8 carpetas inteligentes que necesita en su Mac (y cómo configurarlas)
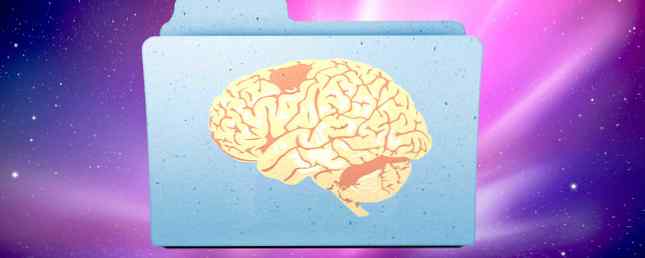
Las carpetas inteligentes son una de las características más infrautilizadas de macOS. Lo que es una pena, porque hacen que sea mucho más fácil encontrar archivos en su computadora.
Pueden ahorrarle una gran cantidad de tiempo y cambiar la forma en que usa su Mac. Pero ponerlos en marcha correctamente toma unos pocos pasos..
Repasaremos un tutorial completo de Smart Folders para usuarios de Mac, pero primero, hablemos de lo que realmente son las Smart Folders.
¿Qué es una carpeta inteligente??
Por extraño que parezca, una carpeta inteligente de Mac no es realmente una carpeta. Es una búsqueda guardada. Pero macOS muestra estas búsquedas guardadas como carpetas para que sean más fáciles de encontrar y acceder..
Cuando creas una carpeta inteligente, eliges una propiedad o una serie de propiedades. macOS luego examina todos sus archivos y muestra todo lo que coincide con esto en una sola carpeta, sin importar dónde estén almacenados los archivos en su computadora.
Veamos cómo crear una carpeta inteligente para capturar todos los archivos que desee en un solo lugar..
Cómo usar carpetas inteligentes
Abre una ventana del Finder y ve a Archivo> Nueva carpeta inteligente.

Obtendrá una nueva ventana con una barra de búsqueda que no estaba presente antes. Verás que puedes buscar Esta mac, su carpeta actual del Finder, o Compartido archivos. (Seleccionando Esta mac hace que la búsqueda de carpetas inteligentes a través de cada archivo en su computadora.)

Para crear los criterios de búsqueda, haga clic en Símbolo más En el lado derecho de la ventana:

Verás dos menús; en este caso, son Tipo y Alguna. Es posible que veas otro conjunto de menús desplegables, como Nombre y partidos. Los pasos a continuación funcionarán con cualquier combinación..

Haciendo clic Tipo muestra algunos parámetros de búsqueda. Este es el tipo de búsqueda inteligente que desea ejecutar. Las opciones predeterminadas son tipo (formato de archivo), última fecha de apertura, última fecha de modificación, Fecha de creación, nombre, y contenido.

los Otro La entrada lleva muchas más opciones, pero hablaremos de ellas en un momento..
Las opciones en el segundo menú dependen de lo que elija en el primero. Si seleccionaste Tipo, verá una serie de tipos de archivos que puede filtrar. Si tu eliges Última fecha de modificación, Verás algunas opciones temporales:

Cuando elijo hoy, Cada archivo que he editado hoy muestra:

Guardar y acceder a las carpetas inteligentes
Puede ajustar la búsqueda haciendo clic en el botón más Símbolo en el lado derecho de la pantalla y agregando más parámetros. Por ejemplo, podría seleccionar Tipo / Imagen / PNG Solo para ver los PNG que fueron editados hoy..
Para guardar tu Smart Folder, pulsa Salvar En el lado derecho de la pantalla. La ubicación de guardado predeterminada está en el Usuario> Biblioteca> Búsquedas Guardadas carpeta:

También puede agregar la carpeta inteligente a la barra lateral del Finder para que pueda acceder a ella rápidamente.
Tenga en cuenta que puede guardar la carpeta inteligente donde desee. Usuario> Biblioteca> Búsquedas Guardadas no es una ubicación especialmente conveniente (ya que la carpeta de la Biblioteca está oculta de forma predeterminada), pero los mantiene a todos en el mismo lugar.

Si no puede ver la carpeta de la biblioteca oculta, escriba este comando en la Terminal y presione Entrar:
abrir ~ / Biblioteca / Guardado \ BúsquedasEso abrirá el Búsquedas guardadas carpeta. Agregue sus búsquedas guardadas o el Búsquedas guardadas carpeta a la barra lateral del Finder para ahorrar tiempo.
Cómo eliminar carpetas inteligentes
Eliminar las carpetas inteligentes de tu Mac es fácil. Sólo dirígete a la Búsqueda guardada carpeta (utilizando el comando de Terminal anterior o cualquier otro método que desee), seleccione una Carpeta inteligente y envíela a la Papelera.

No puede eliminar elementos de la barra lateral, así que recuerde este método (o cree un atajo a la Búsquedas guardadas carpeta en la barra lateral.
Cómo editar carpetas inteligentes
Puede cambiar los criterios de búsqueda para una carpeta inteligente con solo unos pocos clics. Abra la carpeta inteligente y haga clic en el engranaje en la barra de menú Seleccionar Mostrar criterios de búsqueda:

Luego edita los criterios como lo harías normalmente.
Opciones adicionales de búsqueda de carpetas inteligentes
Cuando vimos los criterios de búsqueda anteriormente, la opción final era Otro. Echemos un vistazo más de cerca a eso.
Cuando selecciona esta opción, obtendrá una gran variedad de criterios de búsqueda. Hay demasiados para enumerar aquí, pero puede incluir atributos como servicios de chat, canales alfa, si el archivo tiene un icono personalizado, tiempo de exposición de la foto, género musical, organización de la creación y más.

También puedes usar la barra de búsqueda para encontrar atributos rápidamente. Para usar uno de estos atributos, selecciónelo y haga clic en DE ACUERDO (También puede consultar la En el menu cuadro para hacer que se muestre en el menú desplegable).
Vamos a echar un vistazo a algunos de estos atributos a continuación.
Las mejores carpetas inteligentes que debes usar
¿Quieres aprovechar al máximo las carpetas inteligentes? Aquí hay ocho que puedes comenzar a usar ahora mismo..
1. Archivos más grandes que 1 GB

¿Quiere borrar esos archivos grandes que ocupan espacio en la unidad de su Mac? 3 aplicaciones gratuitas para analizar e inspeccionar el espacio en el disco duro de su Mac. 3 aplicaciones gratuitas para analizar e inspeccionar el espacio del disco duro de su Mac. ¿Se pregunta dónde ha ido todo el almacenamiento de su Mac? Estas aplicaciones gratuitas te lo harán saber. Lee mas ? Solo usa el Tamaño del archivo opción y establecer el tamaño en 1 GB (o cualquier tamaño que quieras).
2. Instaladores DMG para eliminar

Las imágenes de disco pueden acumularse rápidamente si instala muchas aplicaciones. Puede encontrarlos todos fácilmente con una búsqueda guardada para Extensión de archivo / dmg.
3. Aplicaciones que no has abierto en un tiempo

Combinando Tipo / Aplicación con Última fecha de apertura, Puede ver las aplicaciones que no ha abierto en el período de tiempo que desee. Para este ejemplo, estoy viendo aplicaciones que no he abierto en un par de meses.
Tal vez sea el momento de limpiar su Mac Cómo limpiar el escritorio de su Mac y aumentar la productividad Cómo limpiar el escritorio de su Mac y aumentar la productividad Un escritorio desordenado no solo puede disminuir la productividad sino que también puede causar estrés cognitivo. A continuación, le indicamos cómo limpiar el escritorio de su Mac para un mejor entorno de trabajo. Lee mas !
4. Fotos tomadas en tu iPhone

Añadiendo el Dispositivo hacer atribuir a Tipo / Imagen, He limitado mi búsqueda a imágenes que fueron creadas por un dispositivo Apple. En mi caso, eso es casi exclusivamente fotos de iPhone. Puede profundizar un poco más en la configuración para ser aún más específico al limitar los modelos de dispositivos.
5. Archivos con etiquetas específicas

Etiquetar archivos en macOS Encuentre archivos más rápido y organice su Mac con etiquetas de Finder Busque archivos más rápido y organice su Mac con etiquetas de Finder Las etiquetas de Finder son una excelente manera de organizar datos. A continuación, le indicamos cómo aprovechar al máximo esta práctica herramienta de organización en su Mac. . Leer más es una excelente manera de mantener sus datos organizados. Usando las carpetas inteligentes, puede obtener resultados de etiquetas específicas. Intente combinar diferentes etiquetas, buscar tipos de archivos específicos que tengan una etiqueta o cualquier otra combinación de atributos.
6. Documentos creados recientemente

¿Quieres ver todos los archivos que has creado en la última semana o mes? los Fecha de creación atributo le permite seleccionar un período de tiempo con facilidad.
7. Todos los archivos multimedia
Cuando mantienes presionado el Opción clave, la más En el lado derecho de la pantalla gira a tres puntos. Cuando haces clic en esos puntos, obtendrás un operador booleano Smart Folder. Úselo para crear carpetas que contengan los resultados de varias búsquedas inteligentes.

En este ejemplo, si un archivo es del tipo Imagen, Película, o Música, se muestra en la carpeta inteligente. Puedes usar esta táctica para obtener todo tipo de combinaciones de archivos..
8. Duplicar descargas

Cuando macOS ve archivos que tienen el mismo nombre de archivo, les agrega un número entre paréntesis. Usando una búsqueda booleana para encontrar archivos que tienen (1), (2), o (3) en el nombre de archivo te ayudará a encontrar esos archivos duplicados, sin importar dónde estén.
Usar agrupaciones inteligentes en otras aplicaciones
Una vez que haya creado sus carpetas inteligentes, también puede comenzar a utilizar las capacidades inteligentes de macOS en otras aplicaciones. Consulte nuestro tutorial sobre filtros de grupos inteligentes. Comience con Mac Grupos inteligentes que usan estos 9 filtros. Empiece con Mac Grupos inteligentes que usan estos 9 filtros. Los filtros inteligentes en una Mac le permiten filtrar montañas de correo electrónico, contactos y fotos sin esfuerzo. Aquí hay algunos filtros impresionantes que debes probar. Lea más para descubrir cómo puede hacer listas de contactos inteligentes, álbumes de fotos inteligentes y buzones de correo inteligentes.
Obtenga más información sobre: Mac Smart Groups, Mac Tips, OS X Finder..


