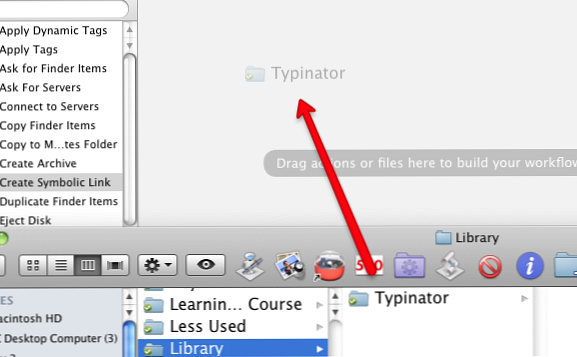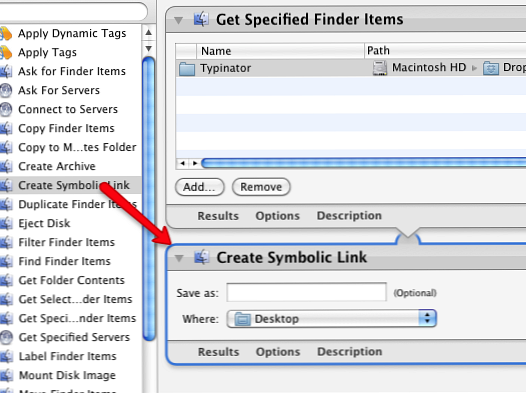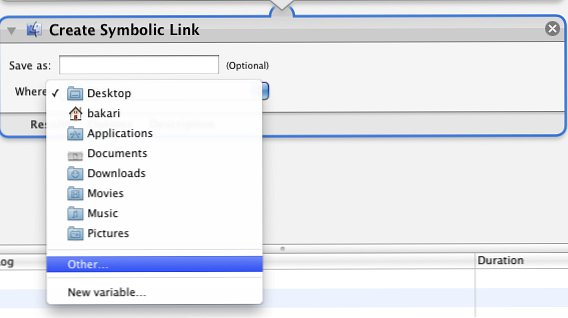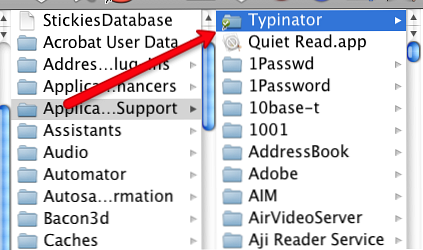Usa Automator para crear enlaces simbólicos a Dropbox en Mac

 Si tiene la suerte de tener dos o más computadoras y dispositivos móviles, sabrá que el mayor desafío es mantener los archivos sincronizados entre sus computadoras y dispositivos. Para algunas aplicaciones en las que actualiza regularmente sus bibliotecas con datos nuevos, como los programas de expansión de texto como TextExpander, Typinator o Password, es mucho menos lento mantener los datos de las aplicaciones sincronizados entre las computadoras para que no tenga que volver a usarlas. -Introduzca la información más de una vez. Usar un servicio para compartir archivos como Dropbox es una forma muy poderosa y gratuita de mantener los archivos sincronizados entre las computadoras.
Si tiene la suerte de tener dos o más computadoras y dispositivos móviles, sabrá que el mayor desafío es mantener los archivos sincronizados entre sus computadoras y dispositivos. Para algunas aplicaciones en las que actualiza regularmente sus bibliotecas con datos nuevos, como los programas de expansión de texto como TextExpander, Typinator o Password, es mucho menos lento mantener los datos de las aplicaciones sincronizados entre las computadoras para que no tenga que volver a usarlas. -Introduzca la información más de una vez. Usar un servicio para compartir archivos como Dropbox es una forma muy poderosa y gratuita de mantener los archivos sincronizados entre las computadoras.
Ya hemos explicado cómo sincronizar fácilmente las carpetas fuera de Dropbox mediante Symlinks. Cómo sincronizar fácilmente las carpetas fuera de Dropbox mediante Symlinks. Lea más sobre cómo sincronizar archivos y carpetas entre computadoras que utilizan Dropbox. Pero hay algunas aplicaciones que ven a dónde apunta el archivo en lugar del alias en sí. Para que los datos de esas aplicaciones funcionen en Dropbox, debe crear lo que se llama un “enlace simbólico” a tu disco Dropbox.
No permita que el término sofisticado lo desactive, los enlaces simbólicos simplemente dependen de información de ruta específica para localizar un archivo. Un alias de Mac de un archivo a veces no será suficiente. Hay formas en la línea de comandos para crear enlaces simbólicos, pero si prefieres no ensuciarte las manos con eso, puedes usar un viejo y antiguo hack de Automator para crear enlaces simbólicos de Dropbox para ti..
Para este tutorial, le mostraré cómo crear un enlace simbólico para Typinator, pero este manual también puede aplicarse a TextExpander, 1Password y otras aplicaciones similares. Tomarse la molestia de configurarlo se verá recompensado cuando vea la rapidez con la que los archivos seleccionados se actualizan en sus computadoras a través de Dropbox. Este tutorial asume que ya tienes el cliente Dropbox instalado en tu Mac. Si es nuevo en Dropbox, descargue la guía gratuita en formato PDF de MUO, La primera guía no oficial de Dropbox La guía no oficial de Dropbox La guía no oficial de Dropbox Hay más de Dropbox de lo que podría pensar: puede usarlo para compartir archivos. sus datos, sincronizando archivos entre computadoras e incluso controlando de forma remota su computadora. Lee mas .
Descargar e instalar acción
Para crear su enlace simbólico usando el Automator, necesitamos descargar la acción desde Junecloud. Cuando haga clic en el sitio, desplácese hacia abajo y haga clic en el botón verde de descarga. Después de la .dmg descargas de archivos a su computadora, ábralas si no se abren automáticamente.

A continuación, abra Automator y vaya a Archivo> Importar, y luego localice el Crear enlace simbólico Acción en la carpeta .dmg de Junecloud..
Crear la acción de enlace simbólico
-
- A continuación, localice el archivo para el que desea crear un enlace simbólico. En este caso, encontramos el archivo Typinator o TextExpander en su Inicio Biblioteca> Soporte de aplicaciones> Typinator.

- Crea una nueva carpeta en tu directorio de Dropbox y nómbrela “Biblioteca“. A continuación, mueva, no copie, la carpeta de Typinator de su carpeta de Soporte de aplicaciones a la nueva carpeta de Biblioteca en Dropbox.
- Ahora, vuelva a Automator y cree un nuevo flujo de trabajo. Arrastre la carpeta Typinator en Dropbox y colóquela en la ventana principal del flujo de trabajo de Automator.
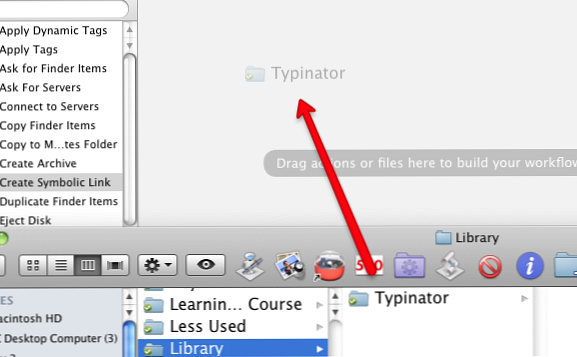
- Haga clic en Archivos y carpetas en el panel de la biblioteca de Automator y luego localice el Crear enlace simbólico acción. Arrastra esa acción al área de flujo de trabajo debajo de Typinator / Obtener elementos del buscador especificados acción.
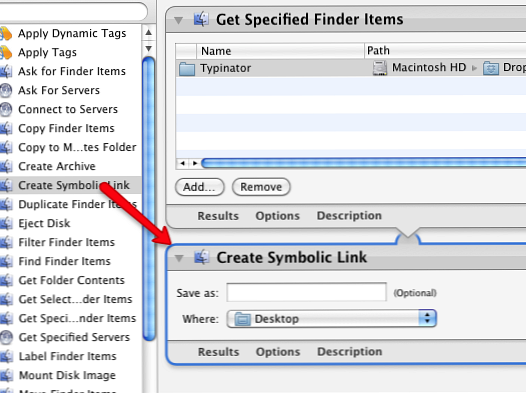
- En el Enlace simbólico Acción, haga clic en el botón junto a la palabra., “Dónde.” Cambie la ubicación del escritorio al Soporte de aplicaciones en la carpeta de la Biblioteca de inicio. La misma carpeta desde la que moviste la carpeta Typinator.
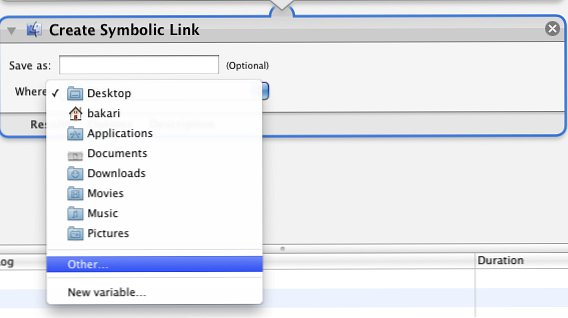
- Ahora ejecuta la acción haciendo clic en el correr Botón en la barra de menú de Automator. Debe crear su enlace simbólico. Para asegurarse, abra la carpeta de la biblioteca de inicio y verá la carpeta Typinator vinculada.
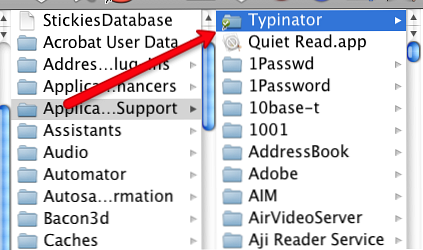
Sincronizando a otro Mac (s)
Hasta ahora puedes sentir que has cambiado la llanta de tu auto. Pero recuerde, hacer todo este trabajo mecánico le ahorrará mucho tiempo a largo plazo..
Ahora vaya a su otra Mac, su computadora portátil, por ejemplo, en la que desea sincronizar con el archivo Typinator o TextExpander en su cuenta de Dropbox. Descargar el Crear simbólico Acción para ese Mac e instalarlo en Automator de la misma manera que lo hizo anteriormente.
Si ya tiene instalado Typinator o TextExpander en su segundo Mac, vaya a Inicio Biblioteca> Soporte de aplicaciones carpeta y trash la carpeta Typinator o TextExpander que se encuentra allí. La razón es que desea reemplazar esa carpeta con la de su Dropbox.
Ahora haga exactamente la misma configuración en Automator que hizo anteriormente. Arrastre la carpeta Typinator en Dropbox al área de flujo de trabajo en Automator y luego agregue Crear el enlace simbólico acción, y cambiar la ubicación a la Home Library> Soporte de aplicaciones de tu Mac remoto. Finalmente, ejecute el flujo de trabajo. Asegúrese de que el enlace simbólico aparezca en su carpeta de Soporte de aplicaciones de su Mac remoto.
Las alegrías de la sincronización
Ahora debería ver los mismos fragmentos de Typinator o TextExpander en ambos Macs. Si no, intente salir y reiniciar las aplicaciones.
Cuando agregue nuevos fragmentos a cualquiera de las aplicaciones, se actualizarán casi instantáneamente a través de Dropbox, lo que le ahorrará a usted, mi amigo de la automatización que ahorra tiempo, todo el problema de ingresar manualmente los mismos fragmentos en ambas computadoras. Así es como debería funcionar la informatización..
Déjame saber cómo funciona este tutorial de automatización web para ti. Si utiliza enlaces simbólicos con otras aplicaciones, háganos saber cuáles.
Si está interesado en otras formas de compartir carpetas a través de otras computadoras, lea el excelente artículo de Jeffry - Cómo compartir y sincronizar datos de investigación con otras computadoras Cómo compartir y sincronizar datos de investigación con otras computadoras Cómo compartir y sincronizar datos de investigación con otras computadoras Lee mas .
Explorar más sobre: automatización de computadoras, Dropbox.