8 consejos de formato para tablas perfectas en Microsoft Word
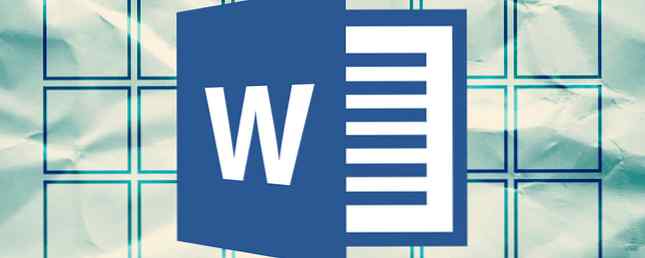
Simplemente no puede crear hermosos documentos de Microsoft Word cortando esquinas en las tablas. En Microsoft Word, las tablas son esencial herramientas de formato. Microsoft Office ha facilitado la creación y el formato de tablas básicas en Word for Office 365, Word 2019, Word 2016 y Word 2013..
No hemos cubierto las mesas tanto como nos hubiera gustado. Es hora de corregir eso, ya que se está acumulando la cantidad de personas que hacen preguntas sobre cómo dar formato a las tablas correctamente. Tal vez estos ocho consejos de mesa pueden ser un aperitivo..
1. Cómo hacer una tabla en Word
Usar tablas e incluso cambiarlas sobre la marcha de acuerdo con los datos se ha vuelto mucho más fácil en las versiones más nuevas de Word como Microsoft Word 2019 y Office 365. Las funciones de formato intuitivo le brindan un control más preciso (y más rápido) sobre cómo se ve una tabla. Pero primero dirígete a la Cinta> Insertar> Tabla> Insertar tabla para hacer tu primera mesa.
Te da cinco opciones para crear tu primera mesa..
La manera más rápida de comenzar es con Mesas rápidas. Los diseños incorporados te salvan de la falta de habilidades de diseño. Puede modificar los diseños agregando sus propias filas y columnas o eliminando los que no necesita.

Otra forma rápida de crear una tabla en Word es la Insertar Control característica. Puede crear una nueva columna o fila con un solo clic. Pase el mouse sobre una mesa. Aparece una barra justo fuera de la tabla entre dos columnas o filas existentes. haga clic en él cuando aparezca, y se insertará una nueva columna o fila en esa posición.
 Cuando quiera mover o ordenar una fila, use la combinación de Alt + Mayús + Flecha arriba y Alt + Mayús + Flecha abajo para ordenar la fila hacia arriba o hacia abajo. Mueve las filas contiguas seleccionándolas todas primero.
Cuando quiera mover o ordenar una fila, use la combinación de Alt + Mayús + Flecha arriba y Alt + Mayús + Flecha abajo para ordenar la fila hacia arriba o hacia abajo. Mueve las filas contiguas seleccionándolas todas primero.
Cómo colocar tu mesa en la página?
Haga clic derecho en la tabla y seleccione Propiedades de la tabla desde el menú contextual. El cuadro de diálogo Propiedades de la tabla es para un control preciso sobre los datos y su visualización. Controla el tamaño, alineación y sangría de la tabla..
Por defecto, Word alinea una tabla a la izquierda. Si desea centrar una tabla en la página, seleccione la Mesa lengüeta. Haga clic en Alineación> Centro.
los Sangrar desde la izquierda La figura controla la distancia de la tabla desde el margen izquierdo..

Coloque la tabla de acuerdo con el texto a su alrededor para una apariencia estética visual. Envuelva el texto alrededor de las tablas arrastrándolo por el controlador. El ajuste de texto cambia automáticamente de Ninguna a Alrededor. Desde el Posicionamiento de mesas cuadro de diálogo, puede establecer la Distancia del texto circundante para cada lado de la mesa.

Seleccionar Mover con texto Si el texto está directamente relacionado con los datos de la tabla. La tabla está alineada verticalmente con el párrafo relacionado a su alrededor. Si los datos de la tabla se aplican a todo el documento, puede mantener la opción sin marcar.
2. Usa la regla
Cambiar el tamaño de las mesas y ubicarlas con precisión es un arte en sí mismo. Si necesita medidas precisas para dimensionar sus filas y columnas-usa la regla.

Pase el mouse sobre un borde. Cuando aparezca el puntero de flecha doble, haga clic en el borde y mantenga presionada la tecla ALT. Microsoft Word muestra medidas específicas en la regla Este consejo le proporciona medidas precisas de la regla en Microsoft Word Este consejo le ofrece medidas precisas de la regla en Microsoft Word - A menos que uses este consejo rápido. Lee mas . Mueve las filas y columnas para que se ajusten a tus medidas..
3. Convertir texto a tabla (y viceversa)
Los datos tabulares le dan a la información su estructura. Hubiera sido frustrante si Word no tuviera algo para manejar datos no tabulares. Puede convertir datos a tablas instantáneamente desde el comando Insertar tabla.
Seleccione el texto. Ir Cinta> Insertar> Tabla> Insertar tabla

Microsoft Word determina el número requerido de filas y columnas considerando los separadores de texto y luego ajusta automáticamente el contenido. los Convertir texto a tabla el cuadro de diálogo le permite un mayor control si la operación anterior no funciona bien. También puede elegir cómo encajar el contenido de la tabla en la página.

Puede especificar cómo Microsoft Word debe separar los datos en filas y columnas. Párrafo, tabulaciones, comas, o cualquier otro carácter delimitador. Esto le permite importar fácilmente datos no tabulares desde archivos CSV o archivos TXT sin formato y convertirlos en tablas formateadas.
Convertir tabla a texto
Diseñe el proceso inverso si alguien le pide que les envíe archivos con valores separados por comas o cualquier otro delineador. Seleccione toda la tabla haciendo clic en el “movimiento” manejar por encima de la mesa.
Ir Cinta> Herramientas de tabla> Diseño> En el Grupo de datos, hacer clic Convertir a texto.

El texto simple puede ser aburrido. Cuando tenga la oportunidad, convierta su tabla de datos en un gráfico más visual en lugar de hacerlo con una de las características infrautilizadas en Microsoft Word 10 Características ocultas de Microsoft Word que harán su vida más fácil 10 Características ocultas de Microsoft Word que harán su vida más fácil Microsoft Word es aparentemente simple. Usted está bien siempre que active un documento y simplemente escriba. Pero Microsoft Word no sería el cuchillo suizo, sin sus características productivas. Lee mas .
4. Rellene automáticamente los números de columna
Microsoft Excel facilita el llenado automático de una secuencia de números. Microsoft Word no lo hace y puede que tenga que recurrir a un trabajo manual. Hay una forma más sencilla.
Cree una nueva columna para los números de serie si no existe. Seleccione esta columna colocando el mouse sobre la columna.
Con la columna seleccionada, vaya a Inicio> Párrafo> Haga clic en el Numeración botón para insertar una lista numerada.

Una secuencia de números se inserta en la columna automáticamente.
5. congelar esas tablas!
Las tablas de Microsoft Word cambian su dimensión para acomodar nuevos datos. Puede haber ocasiones en las que no desee que la tabla cambie de tamaño, incluso cuando se insertan nuevos datos. Es decir-“congelar” el tamaño de las células.
El primer paso es especificar un tamaño fijo para las celdas. Ir Propiedades de tabla> Fila> Introduzca un valor en el Especificar altura caja. por La altura de la fila es seleccionar Exactamente desde el desplegable.

Ahora, seleccione la Mesa pestaña> haga clic en el Opciones botón> desmarcar el Cambiar el tamaño automáticamente para ajustar los contenidos casilla de verificación.

Hacer clic DE ACUERDO dos veces para salir del cuadro de diálogo Propiedades de la tabla.
Esto también resuelve el problema de insertar una imagen en una celda sin que la celda se expanda para acomodar la imagen. Si la imagen es más grande que el espacio disponible en la celda, se recorta para que quepa dentro de la celda.
6. Cambiar las filas en columnas en una tabla
Hay situaciones en las que tiene que cambiar filas en columnas y columnas en filas. Un posible escenario es donde el número de columnas excede el margen de la página. Cambiando columnas alrededor de filas y viceversa se llama transposición.
La mala noticia es que Word todavía no tiene un método incorporado para manejar esto. Microsoft sugiere que copie y pegue su tabla en Microsoft Excel y use su Transponer mando. La tabla transpuesta ahora se puede volver a pegar en Microsoft Word.

Dann muestra lo fácil que es en Excel con este breve tutorial sobre cómo cambiar filas a columnas Excel Consejos rápidos: cómo voltear celdas e intercambiar filas o columnas Excel Consejos rápidos: Cómo voltear celdas e intercambiar filas o columnas Ponga sus datos rápidamente en el lugar adecuado Formato, por lo que Excel puede hacer su magia. Use estas estrategias para voltear filas rápidamente, convertir columnas en filas, voltear filas y ahorrar mucho trabajo manual. Lee mas . Además, tome la ayuda de la página de soporte de Microsoft si tiene un problema con el comando Transponer.
7. Pega tablas perfectas de Excel en Gmail
Encontrará un uso para esta solución simple. De forma predeterminada, Gmail no conserva el formato de hoja de cálculo cuando pega desde Microsoft Excel. Para enviar datos tabulares por correo electrónico sin enviarlos como un archivo adjunto separado, use Microsoft Word como un puente.

Seleccione y copie y pegue la tabla de Microsoft Excel en un documento de Microsoft Word con el formato de origen. Ahora, copia y pega desde Microsoft Word a Gmail. Como se puede ver en la captura de pantalla, el problema está resuelto. Es posible que tenga que modificar las tablas con un formato más pesado, pero la mayoría del formato se conserva.
8. Reutilice sus tablas para ahorrar tiempo
Puede ahorrar mucho tiempo reutilizando tablas al crear informes y documentos profesionales Cómo crear informes y documentos profesionales en Microsoft Word Cómo crear informes y documentos profesionales en Microsoft Word Esta guía examina los elementos de un informe y revisiones profesionales la estructuración, diseño y finalización de su documento en Microsoft Word. Lee mas . Guarde los formatos de tabla vacíos e inserte nuevos datos cuando sea necesario. Con este rápido guardado, no tendrá que volver a crear el diseño desde cero para nuevos datos.
Seleccione una tabla. Ir Cinta> Insertar> Grupo de texto> hacer clic Piezas rápidas> Guardar selección en la galería de piezas rápidas.

Después de guardar una selección en la Galería de piezas rápidas, puede reutilizar la selección haciendo clic en Partes rapidas y eligiendo la selección de la galería..
Utilizar el Organizador de bloques de construcción para previsualizar cualquier tabla que haya creado. También puedes editar propiedades y borrar las tablas desde aquí..
Las tablas de Microsoft Word te confunden?
Estos consejos no son suficientes para cubrir el alcance de las tablas en nuestro trabajo diario. No he hablado sobre el papel de la pestaña Diseño en la creación de tablas llamativas. Ese es un tema en sí mismo. Pero es una de las áreas menores en las que se puede confundir gracias a la ayuda visual en esa pestaña.
Las tablas son un área común entre Microsoft Word y Excel. "Microsoft Excel es para la administración de energía de datos tabulares, pero hacerlos bien en ambas es una habilidad esencial de Microsoft Office 5 habilidades de Microsoft Word y Excel que debe tener para tener éxito en la Oficina 5 habilidades de Microsoft Word y Excel que debe tener para tener éxito en la Oficina" ¡Tráeme ese informe, lo antes posible! " Un conjunto básico de trucos de Microsoft Excel y Word puede hacer que esta tarea sea menos estresante y ayudarlo a preparar un informe con estilo en poco tiempo. Lee mas . Úsalos en cada oportunidad.
Explorar más sobre: Microsoft Office 2013, Microsoft Word.


