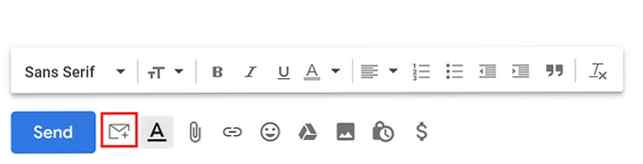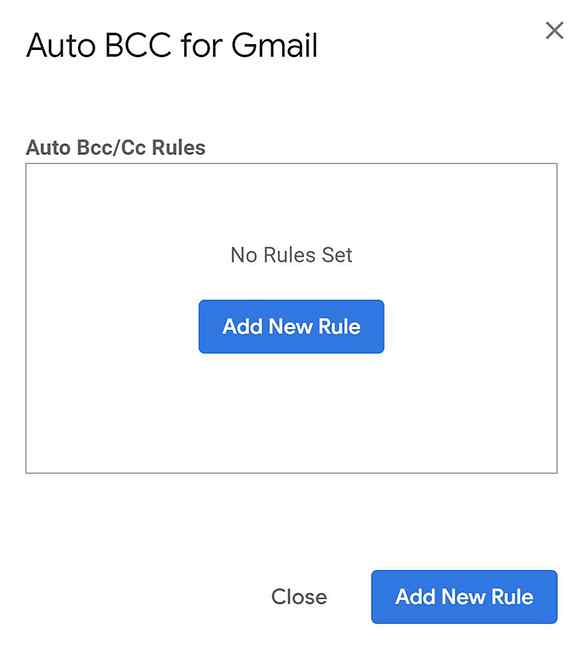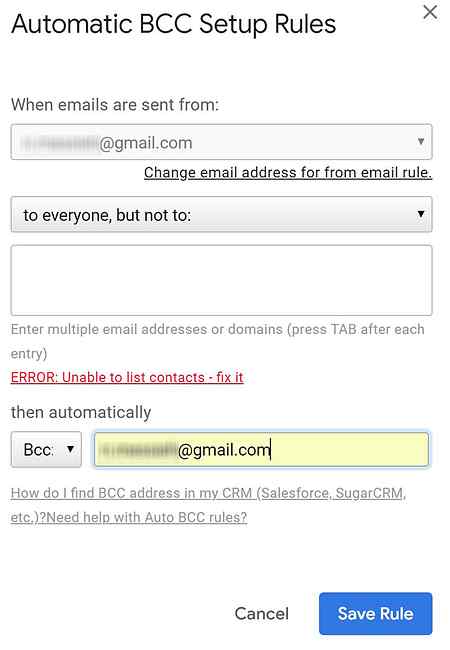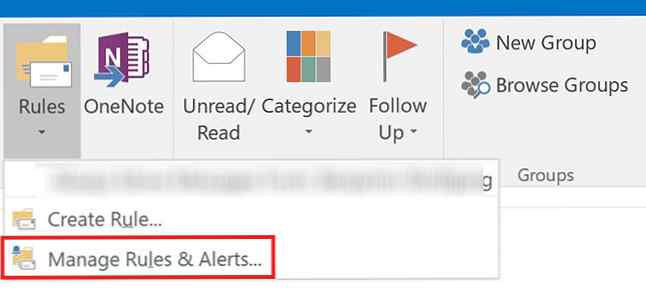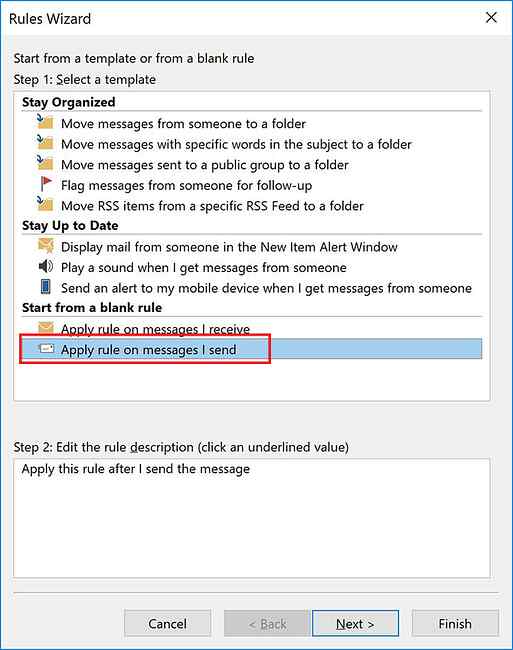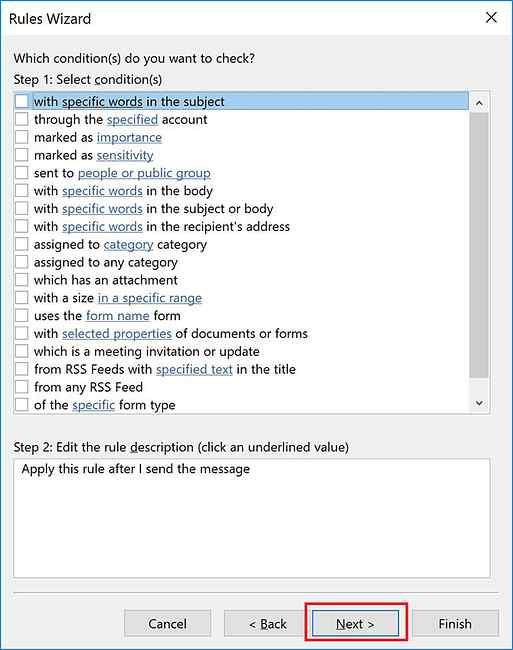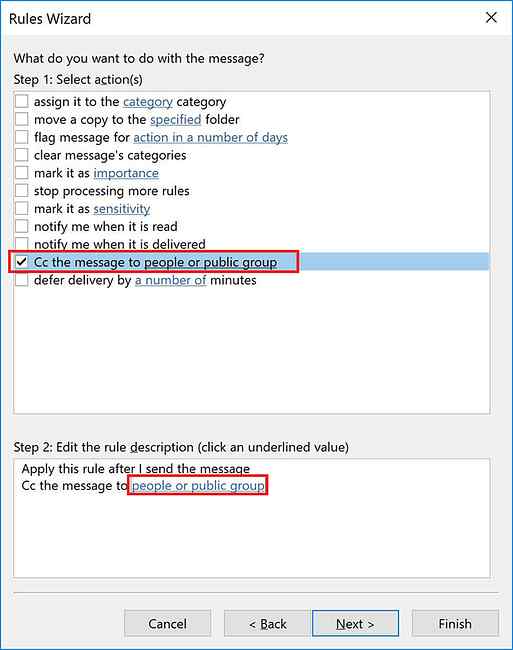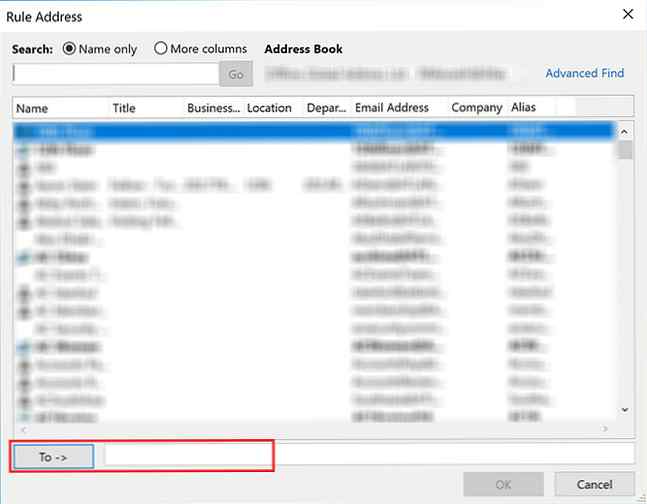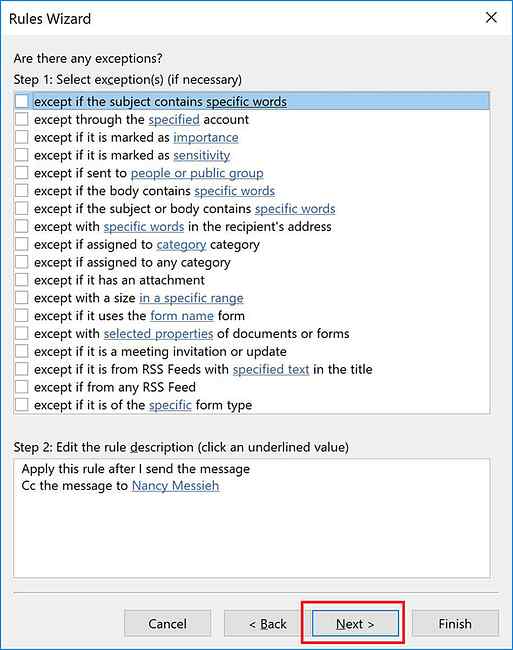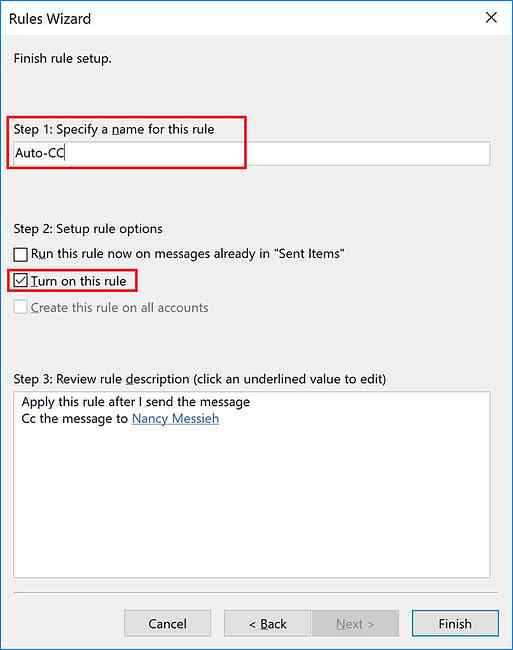Cómo automáticamente CC o BCC en Outlook y Gmail

Los mensajes de correo electrónico y los mensajes de BCC en los correos electrónicos pueden ser una forma útil de recordar correos electrónicos importantes o de mantener a sus colegas informados. Los usuarios de Gmail y Outlook pueden automatizar fácilmente el proceso para que, si surge la necesidad, todos sus correos electrónicos sean CCed o BCCed automáticamente..
Este método no es para todos y es posible que resulte en una bandeja de entrada desordenada. Dicho esto, los usuarios de Outlook también tienen la opción de ser más selectivos a la hora de elegir cuándo usar la función, pero mantenerla completamente automatizada.
Cómo automáticamente CC o BCC en Gmail
Para utilizar automáticamente BCC o CC (o cualquier otra dirección de correo electrónico) en Gmail, deberá utilizar una extensión del navegador. La función no es nativa de Gmail en sí, y muchas de las extensiones de terceros requieren permisos bastante extensos para acceder a su correo electrónico.
Auto BCC for Gmail & Inbox requiere acceso para leer y cambiar todos los datos en los sitios web que visita. BCC Me for Gmail (que aún no es compatible con el nuevo Gmail) requiere acceso para leer y cambiar datos en Gmail, así como para acceder a todo su historial de navegación..
La extensión con los permisos mínimos requeridos es Auto BCC para Gmail desde CloudHQ, que a diferencia de los otros dos, no accede al historial de navegación fuera del dominio de Gmail.
Una vez que la extensión de su elección esté instalada y tenga acceso a su cuenta de Gmail, puede crear una regla siguiendo los siguientes pasos:
- Haga clic en el botón Redactar para crear un nuevo correo electrónico..
- Haga clic en el icono del sobre al lado del botón enviar.
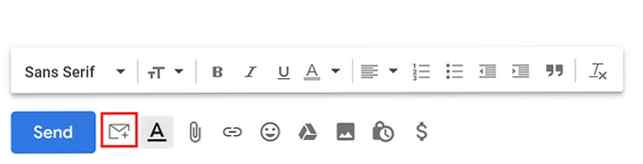
- En el cuadro de diálogo que se abre, haga clic en Agregar nueva regla.
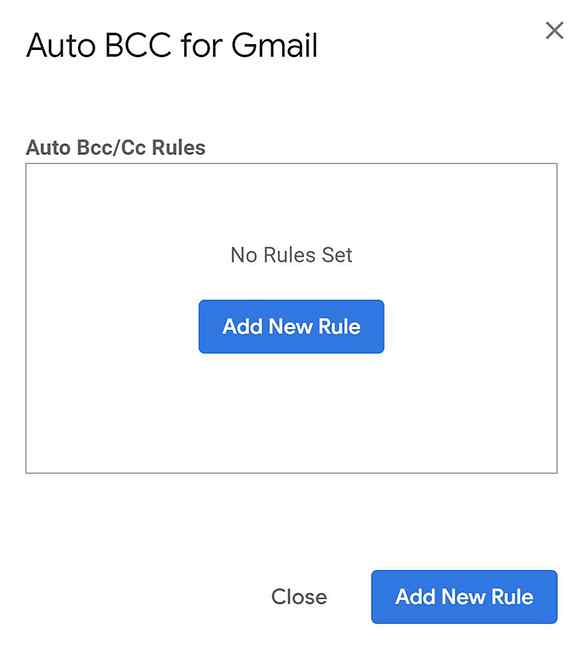
- Debajo Cuando los correos electrónicos son enviados desde, Debería ver su dirección de correo electrónico ya completada. En el menú desplegable directamente debajo de esa selección a todos, pero no a y dejar el campo en blanco. Debajo entonces automáticamente seleccione BCC (o CC si lo prefiere) e ingrese su dirección de correo electrónico.
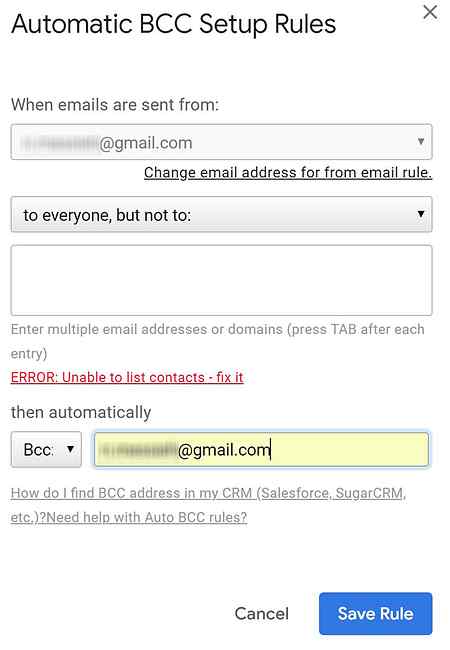
- Hacer clic Guardar regla.
Si decide que ya no desea usar esta extensión, puede desinstalarla y revocar su acceso a su cuenta de Gmail. Cómo evitar que las aplicaciones de terceros accedan a sus datos privados en las redes sociales Cómo evitar que las aplicaciones de terceros accedan a sus redes privadas Datos en las redes sociales Si le preocupa quién tiene acceso a los datos en sus distintas cuentas de redes sociales, la buena noticia es que es muy fácil revocar el acceso. Lea más en su configuración de inicio de sesión y seguridad de Gmail, que puede encontrar en myaccount.google.com/permissions.
Si no es un usuario de Chrome, o no desea conceder acceso de terceros a su correo electrónico, una buena solución para BCC automáticamente es usar los filtros y las funciones de reenvío de Gmail. Utilice Alias de correo electrónico y Reenvío en Gmail para mejorar Administre su vida Use el alias de correo electrónico y reenvíe en Gmail para administrar mejor su vida Para este punto, la mayoría de las personas conocen los trucos ingeniosos que puede usar en su dirección de Gmail denominados alias, que le permiten dar a las personas diferentes direcciones de correo electrónico que llegan al misma bandeja de entrada ... Leer más:
Agregue la dirección de correo electrónico de la otra persona como una dirección de reenvío en la pestaña Reenvío y POP / IMAP. (Deberán hacer clic en un enlace generado automáticamente desde Google antes de que comiencen los reenvíos.) Y luego crear una nueva regla con los Filtros de Gmail donde todos los correos electrónicos enviados desde su dirección se reenviarán automáticamente a la segunda dirección.
Cómo automáticamente CC o BCC usted mismo en Outlook
Los usuarios de Outlook pueden automáticamente CC o BCC utilizando la función Reglas del programa de correo electrónico.
- En la pestaña Inicio, haga clic en la flecha debajo de Reglas y haga clic en Gestionar Reglas y Alertas.
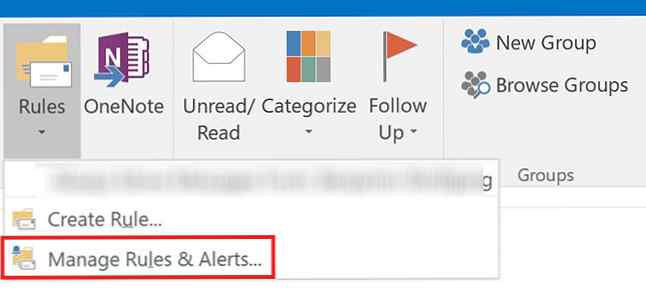
- Hacer clic Nueva regla.
- En Iniciar desde una regla en blanco, haga clic en Aplicar regla a los mensajes que envío. y haga clic Siguiente.
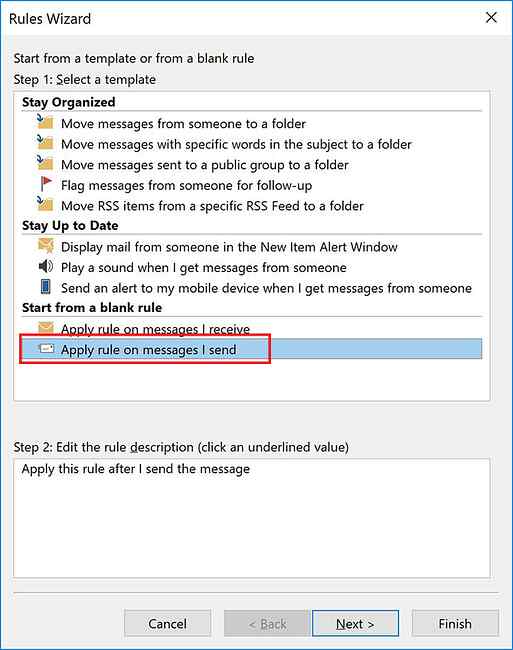
- Si desea aplicar esta regla a todos sus correos electrónicos enviados, simplemente haga clic en Siguiente otra vez. Si desea ser más selectivo, puede usar los criterios enumerados para seleccionar solo ciertos tipos de correos electrónicos para agregar esta automatización a.
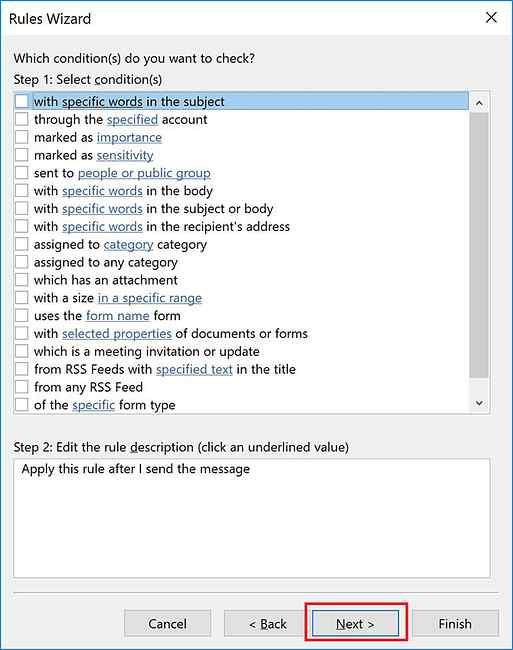
- En el paso 1 de esta ventana, seleccione Cc el mensaje a personas o grupo público.. En el paso 2, haga clic en gente o grupo público enlazar. En el A campo, ingrese su dirección de correo electrónico. Hacer clic Siguiente. (Si prefieres no hacer CC públicamente a alguien, puedes imitar a un BCC marcando Mueve una copia a la carpeta especificada En el paso 1, y haciendo clic en el Carpeta especificada enlace y seleccionando su bandeja de entrada.)
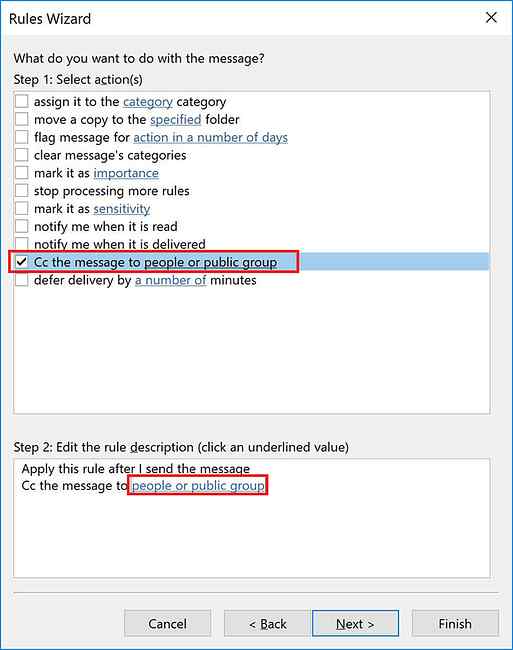
- Este paso solo es necesario para aquellos de ustedes que prefieren usar la opción CC: Ingrese su dirección de correo electrónico en el A campo.
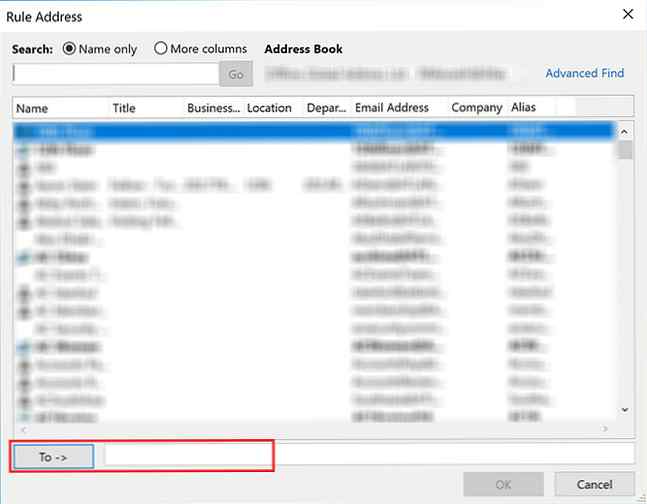
- Nuevamente, puede agregar excepciones opcionales si hay ciertos correos electrónicos a los que no desea aplicar esta regla..
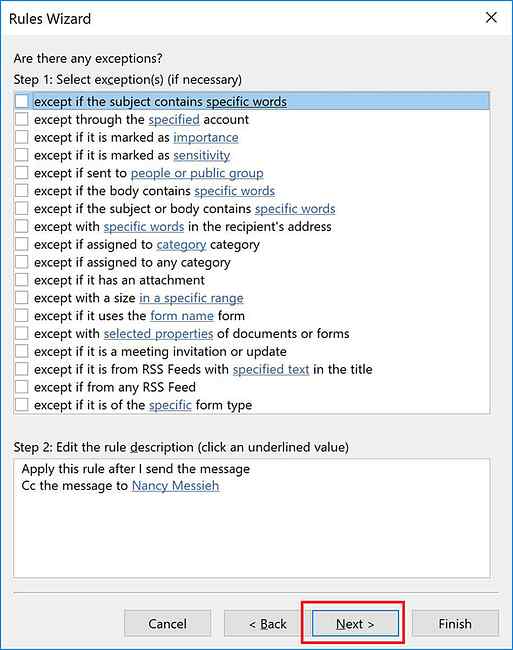
- Luego puede ingresar un nombre para su regla y asegurarse de que Enciende la regla está chequeado.
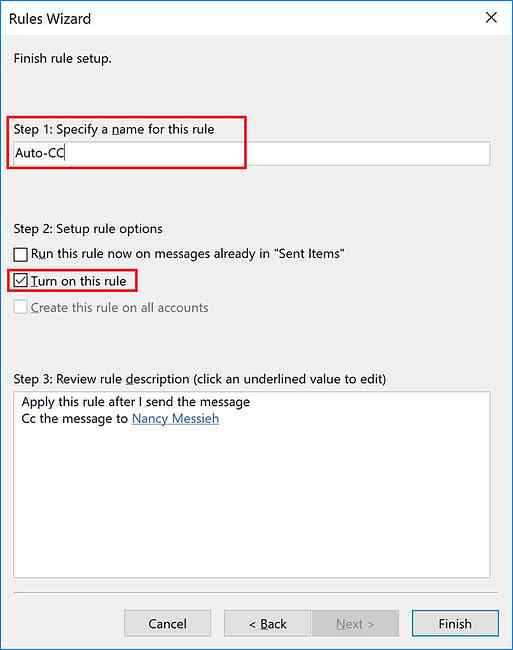
Hay mucho más que puede automatizar cuando se trata de su correo electrónico, incluidas las respuestas automáticas Correo electrónico más rápido y mejor con respuestas enlatadas Correo electrónico más rápido y mejor con respuestas enlatadas ¿No tiene tiempo para preparar el almuerzo? No hay problema, agarra una lata. ¿Necesitas un chow para acampar que no vaya mal? Fácil, consigue algo de comida enlatada. ¿Cansado de escribir las mismas respuestas de correo electrónico? Trate de correos electrónicos enlatados! Piense ... Más información, respuestas de fuera de la oficina Cómo configurar un correo electrónico Fuera de la oficina Respondedor en Outlook Cómo configurar un correo electrónico Fuera de la oficina Respondedor En Outlook ¿Qué sucede cuando combina unas vacaciones de dos semanas con una vida laboral ocupada? Tendrás un proyecto gigante cuando regreses a casa: ¡correos electrónicos! Espera, ¿por qué no automatizar un poco por ti? Leer más, y mucho más..
Explore más sobre: Consejos para correo electrónico, Gmail, Microsoft Outlook.