Cómo agregar automáticamente una marca de agua a las imágenes en WordPress
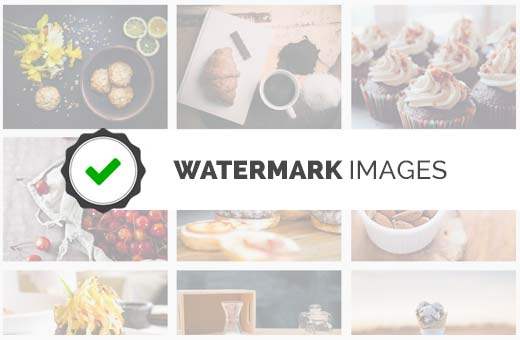
¿Quieres añadir una marca de agua a tus imágenes en WordPress? Muchos fotógrafos y artistas usan marcas de agua para evitar el mal uso de sus imágenes. En este artículo, le mostraremos cómo agregar automáticamente una marca de agua a las imágenes en WordPress.
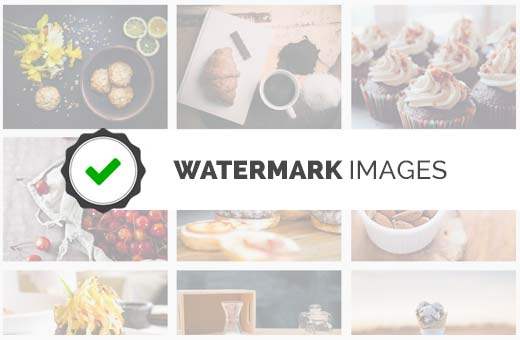
Método 1: Agregar una marca de agua a las imágenes en WordPress usando la Galería Envira
Envira Gallery es el mejor plugin de galería de WordPress en el mercado. Te permite crear galerías de imágenes atractivas para dispositivos móviles en tu sitio de WordPress.
Envira viene con un complemento de marca de agua que facilita agregar una marca de agua a tus imágenes de WordPress.
Los lectores de WPBeginner pueden usar el código de cupón de la Galería Envira: WPB25 para obtener un 25% de descuento en su compra.
Lo primero que debe hacer es instalar y activar el complemento Envira Gallery. Para obtener más detalles, consulte nuestra guía paso a paso sobre cómo instalar un complemento de WordPress.
Tras la activación, debe visitar Galería de Envira »Configuraciones página para ingresar su clave de licencia.

Puede obtener esta clave desde el panel de su cuenta en el sitio web de la Galería Envira.
Después de verificar su clave de licencia, puede dirigirse a Galería Envira »Complementos página. Desplácese hacia abajo o busque para localizar el complemento de marca de agua, y luego instálelo y actívelo.

Ahora está listo para agregar sus imágenes en galerías sensibles con marca de agua. Simplemente ir a Galería Envira »Añadir Nuevo para crear tu primera galería de imágenes.
Desplácese hacia abajo en la página y verá la pestaña de marca de agua. Al hacer clic en él se mostrará la configuración de marca de agua.
Debe hacer clic en la casilla de verificación junto a 'Habilitado' para ver más opciones.

Luego, haga clic en el botón 'Elegir marca de agua' y cargue una imagen que desee usar como marca de agua. También puede cambiar la posición y el margen de la imagen de marca de agua..
Después de agregar una imagen de marca de agua, ahora puede pasar a agregar imágenes a esta galería. Desplácese hacia arriba y luego haga clic en el botón 'Seleccionar archivos de la computadora' o 'Seleccionar archivos de otras fuentes'.

Para obtener instrucciones detalladas, consulte nuestra guía sobre cómo crear fácilmente galerías de imágenes de WordPress sensibles con Envira.
Después de agregar algunas imágenes a tu galería, puedes publicarla.
Ahora puedes agregar esta galería de imágenes en cualquier publicación o página de WordPress. Simplemente edite una publicación o página y luego haga clic en el botón 'Agregar galería'.

Al hacer clic en el botón aparecerá una ventana emergente donde debe seleccionar la galería de imágenes que acaba de crear y luego hacer clic en el botón Insertar..
Notará que el código corto de la Galería Envira aparece en el editor de publicaciones. Ahora puedes guardar o publicar tu publicación / página..
Continúa y visita tu sitio web para ver la galería de imágenes con marca de agua en acción..

Método 2: Agregar una marca de agua a las imágenes en WordPress con Easy Watermark
Lo primero que debes hacer es instalar y activar el complemento Easy Watermark. Para obtener más detalles, consulte nuestra guía paso a paso sobre cómo instalar un complemento de WordPress.
Tras la activación, debe ir a Ajustes "Marca de agua fácil página para configurar los ajustes del plugin.

La página de configuración está dividida en tres pestañas. La primera opción en la pestaña Configuración general es agregar automáticamente una marca de agua a todas las cargas de imágenes. También puede elegir qué tipo de archivo de imagen se auto marca de agua..
La siguiente opción es la copia de seguridad, debe marcar esta opción si también desea guardar las cargas originales en su servidor. También puede seleccionar los tamaños de imagen para agregar marca de agua.
También es necesario seleccionar el tipo de marca de agua. El complemento te permite agregar texto, imagen o ambos para usarlos como marca de agua.
Revise el resto de las opciones en la página y luego haga clic en el botón Guardar cambios para almacenar su configuración.
Ahora puede hacer clic en la pestaña Imagen en la página de configuración del complemento. Aquí es donde puede cargar la imagen que desea utilizar como marca de agua..

Si seleccionó imagen + texto o solo el texto como tipo de marca de agua, deberá hacer clic en la pestaña de texto.
Aquí puede agregar el texto que desea que se muestre como marca de agua. Puede seleccionar fuente, tamaño de fuente, alineación de marca de agua, transparencia y color.

No olvide hacer clic en el botón Guardar cambios para almacenar su configuración..
Ahora puede agregar una marca de agua a las imágenes que agrega a su sitio de WordPress.
Agregar una marca de agua a sus viejas imágenes en WordPress
Para agregar una marca de agua en las imágenes antiguas, debe ir a Media "Marca de agua fácil Haga clic en el botón de inicio en la sección Marca de agua a granel.

Importante: Tenga en cuenta que este proceso es irreversible. Le recomendamos encarecidamente que realice una copia de seguridad de su sitio de WordPress, en particular su directorio de cargas de medios.
Si seleccionó la opción para mantener una copia de seguridad de sus cargas originales, también puede usar la opción de restauración en esta página, que eliminará la marca de agua de todas las imágenes que las tengan..
Agregar marca de agua a las imágenes manualmente
En caso de que no desee agregar automáticamente una marca de agua a todas las imágenes cargadas, Easy Watermark también le brinda la opción manual.
Lo primero que debes hacer es ir a Ajustes "Marca de agua fácil y asegúrese de que la casilla de verificación junto a Agregar marca de agua automáticamente a las imágenes no esté marcada.
Después de eso puedes ir a Mediateca. Deberá cambiar a la vista de lista para ver la opción Agregar marca de agua junto a cada imagen en la biblioteca.

Esperamos que este artículo te haya ayudado a agregar agregar marcas de agua a las imágenes en WordPress. Si se encuentra con algún problema, no olvide consultar nuestra guía sobre problemas comunes de imagen de WordPress y cómo solucionarlos..
Si le ha gustado este artículo, suscríbase a nuestros tutoriales en video del Canal de YouTube para WordPress. También puedes encontrarnos en Twitter y Facebook..


