Cómo crear gráficos interactivos de Excel con la fórmula INDEX
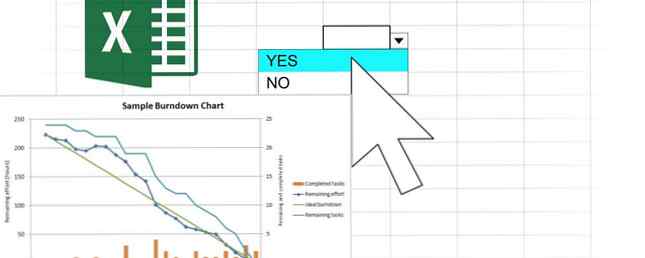
Este proceso simple lo ayudará a convertir los gráficos de Excel estáticos en algo mucho más dinámico..
Excel facilita la creación de gráficos claros y concisos a partir de sus datos en bruto. Sin embargo, los resultados a veces pueden parecer estáticos y poco interesantes. Una forma de abordar este problema es agregar algunos elementos de diseño. 9 Consejos para dar formato a un gráfico de Excel en Microsoft Office. 9 Consejos para dar formato a un gráfico de Excel en Microsoft Office. Las primeras impresiones son importantes. No dejes que un feo gráfico de Excel asuste a tu audiencia. Aquí tiene todo lo que necesita saber para hacer que sus gráficos sean atractivos y atractivos en Excel 2016. Lea más, pero también puede presentar un componente interactivo.
Un simple menú desplegable puede transformar un gráfico de Excel simple en un visual ilustrativo que es capaz de presentar varios conjuntos diferentes de información. Es una gran adición a cualquier panel de Excel, y es muy fácil y rápido de configurar.
A continuación, le indicamos cómo usar la fórmula INDEX y un menú desplegable básico para hacer que sus gráficos de Excel sean un poco más interactivos..
Configurando los datos
Lo primero es lo primero, tenemos que reunir nuestros datos. Voy a producir un gráfico que compara el tiempo de pantalla de varios personajes en la saga de Star Wars, por lo que el mío se ve así:

Solo necesitas seguir una estructura similar. Apila tus datos en filas sin espacio entre ellos. Cuando nuestra tabla esté completa, podremos cambiar entre C-3PO y Darth Vader, y nuestra tabla se actualizará con los datos correctos.
A continuación, copie y pegue su fila de título debajo de sus datos.

Ahora necesitamos saltar tres filas hacia abajo e ingresar la palabra “Conjunto de datos” en una celda, y un número de marcador de posición en la celda a su derecha. Por ahora, son marcadores de posición, pero pronto sostendrán nuestro menú desplegable..

Con todo esto en su lugar, es hora de vincular estos elementos mediante una función INDEX. Ingrese la siguiente fórmula dos celdas arriba Conjunto de datos:
= ÍNDICE ($ B $ 10: $ I $ 13, $ C $ 18,0)En caso de que no esté muy familiarizado con la función de ÍNDICE Búsqueda de hojas de cálculo de Excel más rápido: Reemplace VLOOKUP con ÍNDICE y MATCH Busque hojas de cálculo de Excel más rápido: Reemplace VLOOKUP con ÍNDICE y PARTIDO ¿Aún usa VLOOKUP para buscar información en su hoja de cálculo? Aquí es cómo INDEX y MATCH pueden proporcionar una mejor solución. Leer más, vamos a romper eso. El rango $ B $ 10: $ I $ 13 se refiere al conjunto completo de datos que queremos que la fórmula tenga acceso a. $ C $ 18 se refiere a la celda que determina qué datos mostrar (el número que colocamos junto a la celda etiquetada Conjunto de datos.) Una matriz normalmente termina con una referencia de columna, pero especificamos la celda exacta, por lo que solo estamos usando una 0.
Los detalles específicos de su fórmula cambiarán dependiendo de sus datos, por lo que a continuación se muestra cómo los diferentes componentes se corresponden entre sí para ayudarlo a adaptar su propio trabajo:

Coge la esquina de la celda que contiene tu fórmula y estíralo en toda la fila.

Los datos correctos deben llenar las celdas, como se ve arriba. Ahora, puede cambiar manualmente el número en la celda a la derecha de Conjunto de datos para utilizar la fórmula INDEX. Por ejemplo, ingresando un 1 en la celda presentaría los datos asociados con C-3PO.

Creando un gráfico
Ahora viene lo más fácil. Seleccionaremos los datos que ofrece nuestra fórmula INDEX, NO los datos que ingresamos manualmente, y los convertiremos en un cuadro Cómo crear un gráfico circular en Microsoft Excel Cómo crear un gráfico circular en Microsoft Excel Todos pueden crear un gráfico circular simple. ¿Pero puedes formatearlo a la perfección? Lo llevaremos a través del proceso, paso a paso. Lee mas .
Para hacerlo, dirígete a Insertar > Gráficos recomendados en la cinta.

Siéntase libre de usar cualquier tipo de tabla. 8 Tipos de tablas y gráficos de Excel y cuándo usarlos 8 Tipos de tablas y gráficos de Excel y cuándo usarlos Los gráficos son más fáciles de entender que el texto y los números. Los gráficos son una excelente manera de visualizar los números. Le mostramos cómo crear gráficos en Microsoft Excel y cuándo usar mejor qué tipo. Leer más se adapta mejor a sus datos. Voy a usar un gráfico de barras porque me parece apropiado.
Una vez que su gráfico esté listo, pruebe que todo funciona correctamente cambiando el número al lado de Conjunto de datos. Con suerte, el gráfico cambiará de acuerdo con el conjunto de datos que seleccione.

Agregar un menú desplegable
Ahora, vamos a hacer que nuestro gráfico dinámico sea un poco más fácil de usar. Dirígete a la Desarrollador pestaña, luego use el Insertar desplegable en el Controles menú para seleccionar Cuadro combinado (control de formulario).

Crea tu menú desplegable donde quieras que esté en tu hoja de cálculo. Estoy poniendo el mío justo debajo de mi carta.

Haga clic derecho en el objeto y seleccione Control de forma. Seleccione los nombres de sus conjuntos de datos en el Rango de entrada campo.

los Enlace celular el campo debe coincidir con la celda con el número que dicta qué conjunto de datos se selecciona.

Hacer clic DE ACUERDO y prueba tu menú desplegable. Debería poder seleccionar su conjunto de datos por nombre y ver la actualización del cuadro automáticamente.

Ahora sería un buen momento para realizar ediciones estéticas en su hoja de cálculo. Es posible que desee modificar la apariencia de su gráfico Cómo crear gráficos y gráficos poderosos en Microsoft Excel Cómo crear gráficos y gráficos poderosos en Microsoft Excel Un buen gráfico puede hacer la diferencia entre expresar su punto o dejar a todos dormidos. Le mostramos cómo crear gráficos potentes en Microsoft Excel que atraigan e informen a su audiencia. Lea más, o puede que desee limpiar algunos de sus datos para que el documento sea un poco más limpio. Al ajustar las referencias en sus fórmulas, puede presentar los cuadros en una hoja y mantener sus datos en segundo plano..
Para hacer esto, copie y pegue su gráfico y su menú desplegable en una nueva hoja, no se preocupe si los datos se despoblan momentáneamente. Haga clic derecho en el menú desplegable y seleccione Control de formato.

Todo lo que necesitamos hacer es agregar Hoja1! En frente de las celdas hemos seleccionado previamente. Esto le indicará a Excel que busque las celdas en una hoja diferente a la que se encuentra el cuadro y el menú desplegable. Hacer clic DE ACUERDO, y deberíamos tener un gráfico dinámico de trabajo en una hoja limpia y ordenada.

El enfoque es importante!
Cuando está armando un tablero de Excel, visualice sus datos y haga que sus hojas de cálculo sean fáciles de usar con un tablero de Excel Visualice sus datos y haga que sus hojas de cálculo sean fáciles de usar con un tablero de Excel A veces, un simple formato de hoja de cálculo no es lo suficientemente atractivo como para que sus datos accesible. Un panel de control le permite presentar sus datos más importantes en un formato fácil de digerir. Lea más, puede ser tentador sobrecargar a su audiencia con información. Después de todo, la idea de este tipo de recurso es recopilar gran cantidad de datos en un solo lugar..
Sin embargo, esto puede llegar a ser contraproducente. Con demasiado contenido luchando por su atención, la persona que mira el tablero de mandos no puede tomar toda la información que se ofrece..
Ahí es donde un gráfico dinámico como este puede ser útil. Permitir que su audiencia cambie entre diferentes conjuntos de datos según su propia conveniencia les ayudará a perfeccionar la información disponible.
Por supuesto, hay ocasiones en que podría tener más sentido tener dos gráficos uno al lado del otro, para permitir una comparación fácil. Sin embargo, la técnica explicada en este artículo es excelente cuando desea crear un panel que abarque varios temas diferentes y necesita hacer el mejor uso posible del espacio..
¿Tiene algún consejo para los usuarios que buscan perfeccionar sus gráficos de Excel? ¿O necesita ayuda con el proceso explicado en esta guía? De cualquier manera, ¿por qué no unirse a la conversación en la sección de comentarios a continuación??
Antes de ir, consulte estos nuevos cuadros de Excel. 6 Nuevos cuadros de Excel y cómo usarlos. 6 Nuevos cuadros de Excel y cómo usarlos. ¿Necesita obtener más de sus cuadros de Excel? Aquí hay una guía completa de algunos de los nuevos gráficos presentados en la última versión de Excel. Lee mas !
Crédito de la imagen: Risto0 a través de Shutterstock.com
Explore más sobre: Microsoft Excel, consejos de Microsoft Office.


