Cómo personalizar la configuración de diseño de Microsoft Word
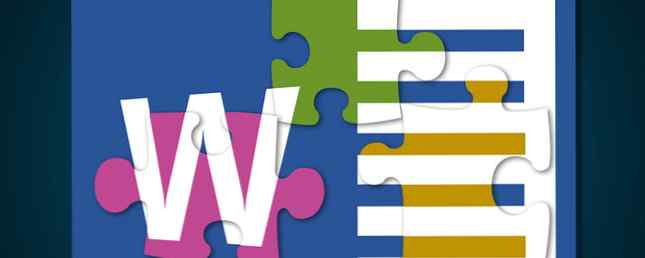
Microsoft Word ahora llega a nuestros sistemas repletos de plantillas, estilos y temas útiles 13+ Razones por las que debe actualizarse a Microsoft Office 2016 13+ Razones por las que debe actualizarse a Microsoft Office 2016 Microsoft Office 2016 está aquí y es hora de que haga una decisión. La pregunta de la productividad es: ¿debería actualizar? Le brindamos las nuevas características y las nuevas razones para ayudarlo ... Leer más para ayudar a dar forma al diseño de su documento. Microsoft ha creado un sistema bastante bueno: inmensamente abierto para un principiante absoluto, pero con la profundidad suficiente para ser utilizado de manera consistente en todo el mundo empresarial..
La personalización de la configuración de la disposición de sus documentos es fácil, y le mostraremos cómo hacerlo en Word 2013 y Word 2016 Cómo pasar de Office 2016 a Office 2013 y bloquear la actualización Cómo cambiar de Office 2016 a Office 2013 y bloquear la actualización ¿No desea actualizar a Microsoft Office 2016 o se actualizó automáticamente? Le mostramos cómo puede bajar de categoría o quedarse con Microsoft Office 2013, ya sea que sea un usuario doméstico o de negocios. Lee mas .
Que puedes cambiar?
Muchas, muchas cosas. Comenzaremos con las pestañas de la barra de herramientas de acceso rápido Cómo personalizar Microsoft Office 2016 según sus necesidades Cómo personalizar Microsoft Office 2016 según sus necesidades La configuración predeterminada rara vez satisface las necesidades de todos los usuarios. Aquí presentamos cinco ajustes fáciles que le permiten adaptar Microsoft Office 2016 a sus preferencias. Lea más que ve inmediatamente al abrir un nuevo documento de Word, con un enfoque en el Inicio, Insertar, Diseño, y Diseño pestañas, ya que contienen la mayor parte de las herramientas de personalización de documentos que necesitará.
- Casa: Fuentes, párrafos y estilos, así como opciones de Portapapeles y Edición
- Insertar: Tablas, ilustraciones, medios, encabezados y pies de página, cuadros de texto y símbolos
- Diseño: Temas, incluidos colores y fuentes, y Fondos de página
- Diseño: Configuración de página, párrafos y arreglos
Estas son tus herramientas manuales. Puede configurar un rango de opciones de formato antes de comenzar a editar su documento para asegurar que se aplique la misma estructura y estilo, así como usar las mismas herramientas para editar su documento cuando el trabajo está en progreso. Probablemente esté familiarizado con cómo cambiar la Fuente, los colores, los tamaños y cómo aplicar la Negrita, En cursiva y testado Formatos a su texto. Estos son fácilmente aplicados.
Estilos
Pero puede ser mucho más rápido y generalmente mucho más fácil aplicar estilos prediseñados a su documento a medida que avanza. Los estilos se componen de configuraciones individuales, por lo que siempre aplique el mismo formato a su documento. Hay un estilo para “Título 1” que aparecerá igual dentro de una página web. Hay un “Título” Estilo que aplica una fuente de 28 puntos y condensa el texto ligeramente. Hay un “Citar” Estilo que aplica una sangría a la izquierda y la derecha del documento, pone en cursiva el texto y le otorga un color diferente. Por ejemplo:
Este fue un fragmento muy rápido que ilustra cómo aplicar los estilos básicos a su documento. Juegue con los otros estilos y aprenda cómo afectan la presentación visual de su trabajo y qué diferencia puede hacer para su lector (¡y también para su propio flujo de trabajo!).
Crear su propio estilo
Eres super elegante, ¿verdad? Bien, porque no lo soy. Tengo una gran barba de jengibre y todo. Suficiente de eso. En el video te mostré cómo acceder al menú de Estilos adicionales. Es la pequeña flecha que indica que hay un menú emergente en espera de su inspección. Alternativamente, pulsa CTRL + MAYÚS + ALT + S. En la parte inferior del nuevo menú de estilos hay tres iconos:
- Nuevo estilo: Bastante autoexplicativo. Si se encuentra con frecuencia modificando una faceta específica del diseño de su documento de Word, debe convertirlo en un estilo personalizado fácilmente aplicable..
- Inspector de estilo: El inspector de estilo puede ser muy útil si recibe un documento con muchas novedades y “raro” formateo Simplemente abra el inspector y seleccione el área del documento sobre el que desea obtener más información. También puede restablecer el formato del texto seleccionado desde dentro del inspector, utilizando los iconos de borrador rojos a la derecha.
- Administrar estilos: Puede utilizar la opción Administrar estilos para realizar modificaciones en los estilos existentes, incluido el suyo..
Al crear tu propio estilo, no tienes que empezar desde cero. Las opciones Tipo de estilo y Estilo base en Puede ser útil para hacer pequeños ajustes a los estilos existentes, satisfaciéndolos para sus necesidades de edición. Solo asegúrate de guardarlos como algo diferente!
Temas
Ubicado en el Diseño Las pestañas son opciones para temas y formatos de documentos. Del mismo modo que un estilo aplica un conjunto específico de instrucciones de formato a una sola sección (o un documento completo, si lo desea), un tema está diseñado para formatear todo su documento, alterando todos los estilos disponibles..
Dos de las mejores características de la sección Temas son los colores y las fuentes intercambiables..

Una vez que haya seleccionado su tema, puede modificar la estética del documento utilizando uno de los esquemas de color prediseñados, o diseñar su propia.

Del mismo modo, puede seleccionar colecciones de fuentes que se implementarán en todo el documento. Es una manera extremadamente fácil de alterar la presentación visual de su documento mientras mantiene un enfoque profesional y uniforme..

Formato de documento aplica una completa “Conjunto de estilo” a su documento. Por ejemplo, en el video de arriba, el Estilo de formato de Título 2 es un estándar, mientras que en el siguiente clip corto, verá que el mismo Estilo de Título 2 (y Estilo de título) cambia a medida que yo renuevo cada opción de Formato de documento.
Otra herramienta útil, pero infrautilizada es Efectos. Al igual que la selección de un tema altera la apariencia del texto y el formato, la selección de un efecto altera la apariencia de cada imagen en todo el documento. Hay opciones para Office regular, Glow Edge, Extreme Shadow y muchas más, por lo que puede seleccionar una que coincida con la voz de su trabajo.

Plantillas
Hay otras formas extremadamente fáciles de aplicar un formato coherente en todo el documento. Microsoft incluyó literalmente miles de plantillas gratuitas para su uso, que cubren una amplia gama de temas. Las 15 mejores plantillas de agenda para reuniones para Microsoft Word. Las 15 mejores plantillas de agenda para reuniones para Microsoft Word. Estas plantillas de agenda para reuniones de Microsoft Word pueden darle un gran éxito. Comienzo para cualquier tipo de reunión. Lee mas . ¿Necesita un informe de negocios para un equipo de diseño gráfico? Estas cubierto ¿Necesitas invitaciones de la subasta de la cena y pastel de cariño del día de San Valentín (wat ?!)? Por alguna razón, estás cubierto.

Y aunque me burlo del último de esos ejemplos, las plantillas se pueden ajustar a sus propias especificaciones de manera extremadamente fácil dentro de Word, usando las otras herramientas de diseño y diseño disponibles para usted..
Elige cualquier plantilla, y ábrela. Observe el diseño del documento: dónde están las sangrías, dónde se colocan los cuadros de texto, si se han aplicado algunos estilos específicos, y luego jueguen un poco. Mueve cosas, haz clic en ellas, cambia la configuración y entenderás más sobre la composición de la plantilla.
3 consejos de formato avanzado
Para redondear nuestro artículo de configuración de diseño de Word, compartiré contigo tres sugerencias de formato avanzado.
1. Saltos de sección
Los saltos de sección son una herramienta de formato útil y útil, especialmente si se trabaja en un documento que consta de diferentes facetas de información que se beneficiarían de un estilo individual. Por ejemplo, puede aplicar un formato personalizado a una sola área, como un encabezado o pie de página alternativo, o incluso un sistema de numeración de páginas completamente nuevo, pero lo que es más importante es dejar el resto del documento intacto..
Dirígete a la Diseño y seleccione Descansos. Se abrirá un menú desplegable que contiene varias opciones:

Seleccione un salto de sección que se adapte a su documento, pero tenga en cuenta que al insertar un Siguiente página salto de sección también insertará una Salto de página, lo que puede ser problemático, si eso no es lo que buscas. En este caso, utilice el Descanso continuo opción.
Una vez que implemente un estilo de sección específico que le guste, siempre puede copiarlo en el siguiente salto de sección.
2. Usando Buscar y Reemplazar
Esta herramienta de formato ligeramente ignorada puede ser un salvavidas al realizar tareas de edición, pero el uso de la herramienta Buscar y Reemplazar puede ayudarlo a examinar todo el documento para los problemas de formato específicos que necesita cambiar..

prensa CTRL + H para abrir la herramienta Buscar y reemplazar. En la parte inferior derecha debes ver Formato, que abre un menú desplegable. Ahora puede seleccionar del rango de campos de reemplazo adicionales. Cada opción abre un nuevo cuadro de diálogo donde puede especificar lo que está intentando reemplazar y dejar el Encuentra qué / Reemplazar con los campos vacíos cambiarán todo el formato correspondiente.

3. Formateo de una lista
Usted pensaría que alterar la apariencia de una lista numerada sería muy fácil, pero puede ser sorprendentemente frustrante.
Dirígete a la Casa lengüeta. En la sección Párrafo, busque el símbolo de párrafo y selecciónelo.

Mira el final de cada entrada en tu lista numerada.

Ahora puede seleccionar los marcadores de párrafo individuales. Cuando haya seleccionado los elementos de la lista que desea cambiar (mantenga presionada la tecla CTRL mientras realiza su selección para editar múltiples opciones), diríjase a Casa y seleccione el formato que prefiera de las opciones de la lista desplegable.

Consejo extra: Mostrar atajos
Microsoft Word hace un buen trabajo al mostrarte sugerencias de pantalla siempre que sea posible. Simplemente desplace el mouse sobre casi cualquier ícono y obtendrá un fragmento de información que detalla exactamente lo que hace el botón. Puede hacer que estas sugerencias de pantalla sean más interesantes agregando su acceso directo relevante, por lo que cada vez que haga un desplazamiento para verificar, puede intentar recordar el acceso directo en su lugar..
Dirigirse a Archivo> Opciones> Avanzado. Debajo Monitor, asegurar Mostrar teclas de acceso directo en la información de pantalla. Entonces presione DE ACUERDO.

Bonus Tip 2: Configure sus ajustes de cortar y pegar
Este es otro pequeño consejo, pero si está pegando fragmentos de texto de otros documentos o programas, puede hacer una gran diferencia. 10 Configuraciones predeterminadas de Microsoft Word Puede optimizar 10 Configuraciones predeterminadas de Microsoft Word Puede optimizar Algunos pasos simples de optimización pueden amplificar Tu productividad con Microsoft Word. Te damos diez configuraciones rápidas y fáciles para tus tareas diarias. Lee mas .
Dirigirse a Archivo> Opciones> Avanzado. Debajo Cortar, copiar y pegar Verás cinco opciones:
- Pegado dentro del mismo documento.
- Pegado entre documentos
- Pegado entre documentos cuando las definiciones de estilo entran en conflicto
- Pegado desde otros programas
- Insertar / pegar imágenes como
Seleccione si desea que su texto pegado se mantenga en Formato de origen, Formato de combinación o Solo texto. También hay otras opciones para que usted considere. Por ejemplo, incluso después de asegurar que el formato de cualquier texto copiado de otro programa se fusionará, me gusta ver el Botón Mostrar opciones de pegado, Por si acaso necesito hacer una alteración..

Formato en Word Online
Word Online es parte de la suite de Office en línea gratuita. Así es como puede obtener Microsoft Word gratis. Así es como puede obtener Microsoft Word gratis. ¿No quiere pagar por la experiencia completa de Microsoft Word? No te preocupes, aquí hay algunas formas de usar Microsoft Word gratis. Leer más ofrecido por Microsoft. Le permite crear y editar documentos de forma gratuita, siempre que tenga una cuenta de Microsoft. Word Online ofrece gran parte de la funcionalidad de la versión de escritorio, pero hay algunas omisiones de formato que podría encontrar.

El nivel básico de formateo es estándar, pero en línea no viene con soporte para temas o saltos de sección, y solo permite “Retrato” como su orientación documental. De manera similar, mientras que las sangrías y la configuración de las pestañas se importarán desde la versión de escritorio de Word (o en cualquier otro lugar), Word Online también restringe las reglas y las líneas de cuadrícula, por lo que agregar más puede resultar difícil.
Sin embargo, si está buscando realizar algunas ediciones básicas en movimiento, o simplemente no necesita el poder de formato adicional de Word, Word Online hace un reemplazo sólido. 9 Nuevas funciones de Office Online para administrar documentos y colaboración 9 Nuevas funciones de Office Online Para administrar documentos y colaboración Office Online es el paquete gratuito de Office basado en web de Microsoft. Las actualizaciones recientes introdujeron nuevas características de Office 2016 y mejoraron la integración de OneDrive, Dropbox y Skype. Vamos a explorar las nuevas opciones. Lee mas .
Ve adelante y haz las cosas bonitas
Ahora tiene el conocimiento para hacer que cualquier documento de Word sea hermoso, fácil de leer, con montones de formatos visualmente atractivos. Tómese un tiempo para jugar con la configuración de formato. Si se familiariza con la configuración básica de formato, encontrará más opciones de formato avanzadas 10 Hacks simples de Microsoft Word que todos pueden hacer 10 Hacks simples de Microsoft Word que todos podemos hacer Nuestro conocimiento sobre Microsoft Word se evalúa cada vez que obtenemos un documento en el que trabajar. . Cada pequeño consejo aprendido a lo largo del camino ayuda. ¿Qué te parecen diez trucos más para tu productividad diaria? Leer más una sincronización!
¿Tienes algún formato de Word o consejos de diseño y trucos? ¿Cuál es su configuración de formato número uno? Háganos saber a continuación!
Obtenga más información sobre: Microsoft Office 2013, Microsoft Office 2016, Microsoft Word.


