Cómo configurar firmas de Gmail personalizadas para todas sus cuentas de correo electrónico
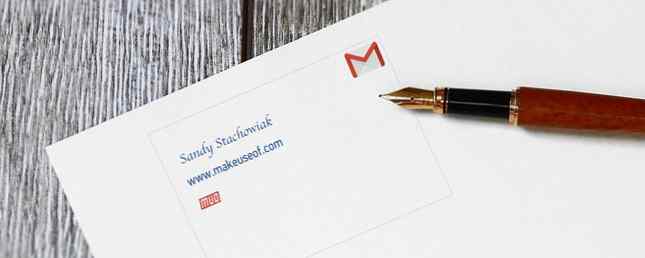
Gmail ofrece una función excelente 9 características impresionantes de Gmail que probablemente no uses 9 características increíbles de Gmail que probablemente no uses Varias funciones de correo electrónico geniales en Gmail han existido durante mucho tiempo sin que nadie se moleste en usarlas. Vamos a cambiar eso hoy. Leer más para crear firmas de correo electrónico personalizadas.
Y lo que lo hace aún mejor es que puede crear y utilizar una diferente para cada cuenta de correo electrónico conectada. Tomarse unos minutos para hacer esto con sus distintas direcciones puede ahorrarle tiempo a largo plazo y también brindar consistencia a sus destinatarios.
Configurar direcciones de correo electrónico adicionales
Obviamente, necesitarás conectar tus otras cuentas de correo electrónico Cómo importar y administrar varias cuentas de correo electrónico en Gmail Cómo importar y administrar varias cuentas de correo electrónico en Gmail No es raro tener varias cuentas de correo electrónico, pero es tedioso revisar varias cuentas en diferentes lugares . Por lo tanto, muchas personas vuelven a un cliente de correo electrónico de escritorio como Thunderbird o Outlook para administrar todos sus ... Leer más en Gmail para usar las firmas allí.
Si eres nuevo en esto, puedes enviar correos electrónicos desde direcciones o alias que poseas. Esto incluye Yahoo, Outlook, Hotmail, negocios o dominios educativos, y otras cuentas de Gmail. Solo sigue estos pasos:
- Inicie sesión en su cuenta de Gmail, haga clic en icono de engranaje en la parte superior derecha, y seleccione Ajustes.
- Haga clic en el Cuentas e Importación pestaña en la parte superior de la página de Configuración. Para algunos dominios, la pestaña puede estar etiquetada Cuentas.
- Bajo la Enviar correo como sección, haga clic en la Agregue otra direccion de email
- A continuación, verá una ventana emergente. Simplemente siga las instrucciones para moverse a través del proceso. Tenga en cuenta que deberá verificar que posee la dirección de correo electrónico, así que asegúrese de tener acceso a ella..

A continuación, debería ver la dirección de correo electrónico adicional en el Enviar correo como sección. En la parte inferior de esa sección, puede marcar la opción: Respuesta de la misma dirección a la que se envió el mensaje.. Al habilitar esta opción, se insertará la dirección y la firma automáticamente al responder o redactar un correo electrónico de esa cuenta.

Si tu prefieres no para habilitar esta opción, siempre puede cambiar la dirección de De forma manual antes de enviar su correo electrónico. Luego, la firma personalizada que cree para esa cuenta aparecerá directamente en el mensaje.
Crea tus firmas
Recuerde que puede crear una firma diferente para cada dirección de correo electrónico que agregue a su cuenta de Gmail. Esto es muy útil, especialmente si conecta direcciones para cuentas personales, educativas y comerciales. Asegúrese de consultar nuestro artículo sobre cómo crear firmas de correo electrónico profesionales 7 Consejos para crear la firma de correo electrónico profesional perfecta 7 Consejos para crear la firma de correo electrónico profesional perfecta Hemos escrito mucho sobre cómo enviar correos electrónicos como un profesional, pero un aspecto que se pasa por alto con frecuencia es La firma del correo electrónico. Aquí es cómo configurar la firma de correo electrónico profesional perfecta. Lee mas !
Para empezar, haga clic en icono de engranaje en la parte superior derecha, y seleccione Ajustes. Por defecto, deberías llegar a la General lengüeta. Pero si no, simplemente haz clic en él desde la parte superior. Luego, desplácese hasta la Firma zona.
Asegúrate de eso Sin firma se deselecciona y en su lugar se selecciona la opción que contiene una lista desplegable de sus direcciones. Cuando vea la lista, debería ver todas las direcciones de correo electrónico que haya conectado.

Si falta uno, vuelve a la Cuentas e Importación (o Cuentas) en la sección y verifique si la dirección está en el Enviar correo como zona. Si no está en la lista, siga los pasos anteriores para conectar la cuenta.
Usa el editor de texto
Ahora, elija la dirección de correo electrónico de la lista para la firma que desea crear. Comenzará con un lienzo en blanco y podrá utilizar las herramientas del editor de texto para hacer una firma básica o incluso elaborada..
Gmail ofrece más de 10 estilos de fuente diferentes para elegir, incluyendo Garamond, Tahoma y Verdana. Este es un buen lugar para comenzar, así que elija su estilo de fuente y junto a él seleccione el tamaño del texto.
Luego puede usar las herramientas de fuente WYSIWYG para darle estilo al texto, como negrita, cursiva y subrayado, así como colores tanto para el fondo como para el texto..

Junto a las herramientas para dar formato al texto, verá una opción para vincular el texto. Vincular texto en su firma es conveniente para que los destinatarios puedan acceder rápidamente a su sitio web, blog o redes sociales. Tenga en cuenta que si sus destinatarios reciben correos electrónicos en texto sin formato, no se podrá hacer clic en sus enlaces..
Para insertar un enlace, simplemente seleccione el texto y haga clic en Enlazar botón. Si está enlazando a un sitio web, el enlace puede formatearse automáticamente. Pero, para palabras comunes como Facebook, necesitarás obtener el enlace y abrirlo en el cuadro que aparece..

A la derecha del botón de enlace está el botón de imagen. Las imágenes se utilizan raramente en firmas personales. Sin embargo, a muchas empresas les gusta que su logotipo esté en las firmas de los empleados o si usted es dueño de su propio negocio, esta opción podría gustarle. Simplemente mueva el cursor al lugar que desee, golpee ese Imagen y tome su imagen de Google Drive, una URL o su computadora.

Finalmente, tiene un conjunto de opciones para alineación, una lista numerada o con viñetas, sangrías y comillas. Y a la derecha hay un botón para eliminar todo el formato. Esto le permite experimentar con las herramientas del editor y eliminar el formato con un clic si cambia de opinión.
Guardar y probar las firmas
Cuando termine de crear una firma, puede seleccionar otra dirección de correo electrónico en su lista y crear una para la siguiente cuenta. Sólo asegúrese de hacer clic en el Guardar cambios botón en la parte inferior de la página, de lo contrario, perderá lo que ha hecho.
Después de crear una firma, es una buena idea probarla con varios clientes de correo electrónico. Esto le permite ver cómo se verá a sus destinatarios y asegurarse de que aparezca como espera. Envía un correo electrónico a Outlook, Gmail o Yahoo y también verifica el aspecto de la firma en el correo electrónico de tu dispositivo móvil.

Solucionar problemas
Si bien es fácil crear sus firmas personalizadas en Gmail, puede haber algunos que se encuentren con problemas. 5 Gmail le molesta mucho (y cómo solucionarlos) 5 Gmail le molesta realmente (y cómo solucionarlo) Gmail es el mundo cliente de correo electrónico más popular. Eso no significa que esté libre de fallas. Echemos un vistazo a cinco molestias visibles y la forma de trabajar alrededor de ellos con ajustes. Lee mas .
Aquí hay algunos problemas comunes y cómo solucionarlos..
- Caracteres extra en la firma: Algunas versiones de Gmail no admiten el formato de texto. Para eliminar los caracteres adicionales, debe eliminar el formato como negrita, cursiva o subrayado.
- No se puede ver la firma al responder a un mensaje: Si está respondiendo a un correo electrónico desde su bandeja de entrada Cómo dominar la ansiedad en la bandeja de entrada de Gmail Cómo dominar la ansiedad en la bandeja de entrada de Gmail Tantos correos electrónicos, tan poco tiempo. ¿Te sientes así cuando se trata de administrar tu bandeja de entrada de Gmail? Le mostramos configuraciones simples y herramientas útiles para organizar y estresar su bandeja de entrada de Gmail. Leer más, se recorta su firma. Simplemente haga clic en el separador de tres puntos para mostrarlo. Tenga en cuenta que este también puede ser el caso de los correos electrónicos enviados.
- No se puede dar formato a la firma: Deberá usar el formato de texto enriquecido en lugar del texto simple para dar formato a las firmas. Hacer clic Componer para crear un nuevo correo electrónico. En la esquina inferior derecha, haga clic en la flecha y asegúrese de que Modo de texto plano está sin marcar.

¿Estás listo para crear tus firmas??
Al crear firmas personalizadas La guía visual para crear la firma de correo electrónico perfecta La guía visual para crear la firma de correo electrónico perfecta Una de las cosas más importantes acerca de un correo electrónico es una buena firma. Lea más para varias cuentas que pueden beneficiarse tanto de la consistencia como de la eficiencia. Esto es especialmente útil si siempre firmas tus correos electrónicos de la misma manera. Y recuerda: incluso puedes incluir un “sinceramente,” “gracias,” o “que tengas un buen día” antes de su nombre e información de contacto.
Si tiene sugerencias o consejos para otras personas que recién están comenzando, no dude en compartirlas en los comentarios a continuación..
Explora más sobre: Consejos para correo electrónico, Gmail.


