Cómo utilizar Slack Tips para el ordenamiento, el formato y la personalización
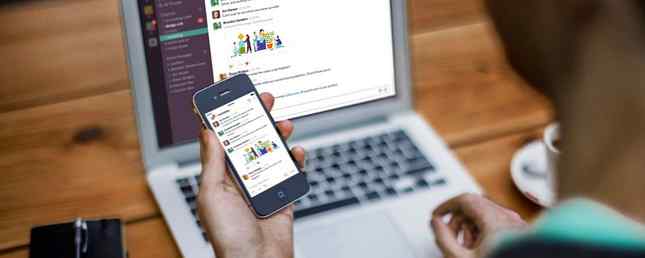
Ya sea que sea nuevo en Slack o lo haya estado utilizando durante años, hay algunas configuraciones y herramientas útiles que vale la pena usar para la personalización y la eliminación de errores para garantizar que aproveche al máximo la plataforma de comunicación..
Consejos para Decluttering Slack
Mantenerse al día con un grupo Slack ocupado puede ser bastante abrumador bastante rápido. Hay algunas configuraciones sencillas que puedes cambiar para eliminar Slack y hacerlo más manejable..
Eliminar vistas previas de enlaces
Hay cuatro formas principales de eliminar vistas previas de enlaces en Slack:
- La forma más fácil es eliminarlos manualmente después del hecho, simplemente colocando el cursor sobre la vista previa y haciendo clic en el gris X esto parece.
- Puede elegir deshabilitar los enlaces de vista previa en todo el tablero por sí mismo yendo a Preferencias> Mensajes y medios> Medios y enlaces en línea. Apagar Mostrar imágenes y archivos de sitios web vinculados y Mostrar vistas previas de texto de sitios web vinculados. Esto afectará solo a tu experiencia personal de Slack.
- Puede usar un formato de texto elegante para que al pegar en el enlace no se cree la vista previa. Haga esto agregando un corchete de flecha (>) directamente antes del enlace.
- Los administradores pueden desactivar las vistas previas de enlaces para dominios específicos haciendo clic en el gris X en la vista previa del enlace y deshabilitar futuros archivos adjuntos del sitio web.
Desafortunadamente, Slack no te permite agregar hipervínculos a las palabras, lo que sería una excelente manera de mantener el aspecto de tus mensajes un poco más desordenado.
Mantener mensajes no leídos en un solo lugar
Puede volverse abrumador tratar de mantenerse al día con múltiples canales, especialmente si eres parte de un gran grupo Slack. Si desea una vista más ordenada de sus mensajes, puede escanear rápidamente todos los mensajes no leídos en un solo lugar..
Si la función aún no está habilitada, vaya a Preferencias> Barra lateral> Mostrar todos los no leídos.

Esto colocará un enlace útil a todos los mensajes no leídos en todos los canales de Slack en la barra lateral directamente debajo de tu nombre.

Cuando habilites esto, también obtendrás “Reflejos“-lo que Slack cree que son los mensajes más importantes publicados desde la última vez que estuvo en línea.
Slack realiza su selección de aspectos destacados en función de sus interacciones con personas, canales, archivos y aplicaciones. Los puntos destacados se pueden ver dentro de sus respectivos canales, mientras que hasta diez mensajes destacados vinculados en la parte superior de la No leídos lengüeta.
Limpiar la barra lateral floja
La barra lateral de Slack es clave para navegar fácilmente por la plataforma. Puede limpiar y organizar su barra lateral, haciéndola menos desordenada y colocando las cosas que más le interesan al alcance de la mano..
Ir Preferencias> Barra lateral para hacer sus selecciones para lo que se muestra y en qué orden:
Puede optar por mostrar:
- Todo: Todos sus canales y mensajes directos recientes en su barra lateral, incluidos leídos y no leídos.
- Conversaciones no leídas y protagonizadas: Todos los canales y canales destacados o conversaciones privadas con mensajes no leídos.
- Sólo no leídos: Todos los canales y conversaciones privadas con mensajes no leídos..

Si descubre que los canales más ruidosos son una distracción, puede silenciarlos abriendo el canal, haciendo clic en el botón Ajustes> Silencio [nombre del canal].
Pin o estrella información importante
Si hay alguna información importante compartida en Slack, encontrarla en días, y mucho menos en meses, después de haberla compartido puede ser un verdadero desafío. Para realizar un seguimiento de los mensajes importantes en Slack, puedes fijarlos o marcarlos.
Para realizar un seguimiento de los mensajes importantes solo para usted, márquelos haciendo clic en la estrella en el menú que aparece cuando se desplaza sobre el mensaje..

Para ver los mensajes destacados, haga clic en la estrella en el menú en la esquina superior derecha de cualquier canal o mensaje.

Si quiere que otros también puedan encontrar fácilmente el mensaje, pinche haciendo clic en Más acciones> Anclar a [Nombre del canal] o Pin a esta conversación.

Nota: Se puede acceder a los elementos anclados haciendo clic en el icono de pin en la parte superior de la pantalla.

Consejos para formatear en Slack
Al final del día, Slack tiene que ver con la comunicación. Puede usar el formato básico y avanzado para agregar énfasis y claridad a sus mensajes.
Formato de texto básico
Slack ofrece a los usuarios opciones de formato de texto decentes..
- Negrita: Coloque el texto entre asteriscos, p. * Este texto está en negrita *
- Itálico: Coloque el texto entre guiones bajos, por ejemplo. _Este texto es cursiva_
- Tachado Coloque el texto entre tildes, por ejemplo, ~ Este texto está tachado ~
- Balas / Listas: Puede crear una lista con viñetas o numerada insertando manualmente un número o una viñeta con el método abreviado de teclado Opción-8 en una Mac o Alt-7 en una máquina de Windows. Cuando desee ir al siguiente elemento de la lista, presione Shift-Enter para insertar un salto de línea.
- Blockquotes: Utilice corchetes de un solo ángulo (>) para sangrar un párrafo, corchetes de doble ángulo (>>) para sangrar dos párrafos, tres corchetes de ángulo (>>>) para sangrar tres párrafos, etc..
- Bloques de código: Puede insertar texto como código de ancho fijo colocando su texto entre comillas invertidas. p.ej. 'este texto es de ancho fijo'. También puede crear un bloque completo de texto de ancho fijo colocándolo entre tres comillas invertidas.
Formato de texto avanzado
Puede crear una publicación con formato haciendo clic en el + botón a la izquierda de la barra de texto y seleccionando Enviar.

Esto abrirá una nueva ventana con opciones de formato más avanzadas.

Obtiene el formato básico como negrita, cursiva, tachado y viñetas o listas numeradas, pero también puede vincular texto a diferencia del formato básico, y tiene tres encabezados preformateados para elegir.

Una vez que hayas completado la publicación, haz clic en Compartir y luego puede compartirlo en un canal o en un mensaje directo. También puedes elegir si otros pueden editar la publicación..

Usando Emojis en Slack
Si quieres ser aún más creativo con tu formato, ¿por qué no incorporar emojis en tu texto??
Puede usar los emojis para llamar la atención sobre información o anuncios importantes, para crear una lista numerada, para indicar la prioridad, o simplemente para agregar algo de ligereza a sus interacciones Slack.

No hay límite para la creatividad que puede obtener con el uso de emojis, y como verá en el siguiente elemento de esta lista, puede cargar sus propios emojis..
Consejos para personalizar Slack
Slack también te ofrece un cierto grado de personalización, desde crear tus propios emojis hasta elegir un tema..
Emojis personalizados
Si te gusta la idea de usar emojis en tu formato de texto, entonces te encantará. Slack realmente te permite subir emojis personalizados.
Haga clic en su nombre en la barra lateral y haga clic en Personalizar Slack. Esto abrirá una nueva ventana, donde puedes subir tus propios emojis. Estos emojis serán visibles para los miembros de su equipo, y también pueden usarlos en sus mensajes..
Al cargar un emoji personalizado, primero deberá ingresar un nombre. Asegúrese de colocar el nombre entre dos puntos, y usar una palabra o colocar guiones bajos entre cada palabra. Esto se debe a que el nombre también se puede usar para insertar el emoji al escribirlo.

Algunos consejos para tener en cuenta cuando subas tus propios emojis:
- Usa imágenes cuadradas para obtener mejores resultados..
- El ancho de las imágenes no debe superar los 128 píxeles..
- El tamaño del archivo no debe exceder los 64KB..
- Puedes usar archivos JPG, PNG y GIF.
También puedes eliminar cualquier emojis personalizados que hayas subido a tu grupo Slack.
Páginas de carga personalizadas
Cuando abre Slack por primera vez, recibirá una cita en la página de carga. Puede agregar mensajes de carga personalizados haciendo clic en su nombre en la barra lateral y haciendo clic en Personalizar Slack. En la nueva ventana que se abre, haga clic en Cargando mensajes.

Sus mensajes de carga personalizados se agregarán a la lista y otros miembros del equipo podrán ver quién los agregó..
Apariencia Slack personalizada
Una forma personal en la que puede personalizar su experiencia Slack es con un tema. Para seleccionar un tema, haga clic en su nombre en la barra lateral y haga clic en Preferencias> Barra lateral.
Desplácese hasta la Tema Sección, donde puede elegir entre ocho temas, dos de los cuales se adaptan a los usuarios que no tienen color..

Organizar canales flojos
Slack te permite organizar tus canales de dos maneras:
- Alfabéticamente: Los canales y mensajes directos están organizados alfabéticamente.
- Científicamente: Los canales y los mensajes directos están organizados por la forma en que usas Slack. Los canales y las personas a las que envías mensajes con más frecuencia estarán en la parte superior.
Si tiene muchos canales privados y públicos, puede mantenerlos separados marcando Lista de canales privados por separado, pero esto interfiere con la clasificación científica de canales de Slack..

Obtenga aún más de Slack
Además de usar estos consejos de ordenación, formateo y personalización, hay muchos otros consejos de Slack que se pueden agregar a su productividad en línea, como su emparejamiento con sus servicios en línea favoritos..
Si está buscando más formas de dominar la plataforma, asegúrese de revisar nuestra estrategia en profundidad para administrar Slack Solid Tips para dominar a Slack y ser el empleado más efectivo de la historia. Consejos para dominar Slack y ser el empleado más efectivo de todos los tiempos. ¿No tienes una estrategia para gestionar Slack? Es hora de que tengas uno. No puedes dejar que Slack haga todo el trabajo por ti. Pruebe estos consejos para hacer un uso efectivo de Slack. Lee mas .
Explorar más sobre: herramientas de colaboración, trucos de productividad, holgura.


