Cómo agregar imágenes de encabezado aleatorio a tu blog de WordPress
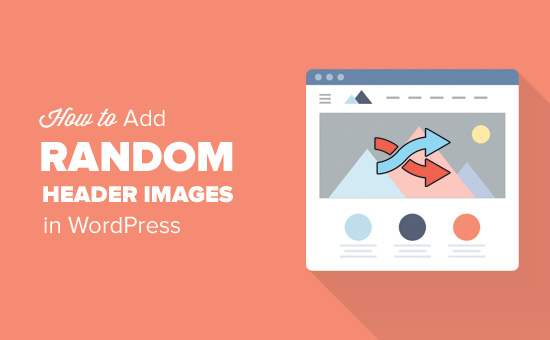
¿Quieres agregar imágenes de encabezado al azar a tu blog de WordPress? La mayoría de los temas de WordPress vienen con soporte incorporado para agregar imágenes de encabezado. Estas imágenes pueden cambiar completamente la apariencia de su sitio. En este artículo, le mostraremos cómo agregar imágenes de encabezado al azar a su blog de WordPress sin escribir ningún código.
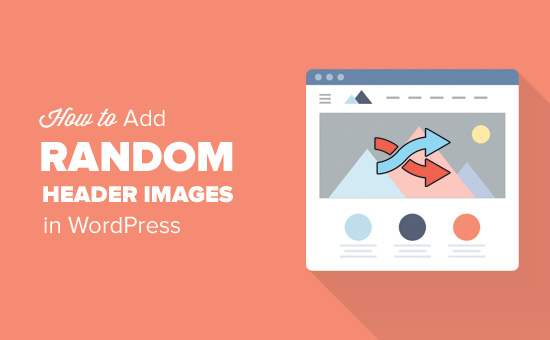
La mayoría de los temas gratuitos y premium de WordPress vienen con soporte de encabezado personalizado. Los encabezados personalizados en WordPress son una característica del tema que permite a los temas de WordPress designar un área de encabezado que muestra una imagen.

El encabezado personalizado es diferente de la función de imagen de fondo que le permite establecer una imagen de fondo de corte en su sitio de WordPress.
Dicho esto, echemos un vistazo a cómo agregar imágenes de encabezado aleatorias a su blog de WordPress.
Video Tutorial
Suscribirse a WPBeginnerSi no te gusta el video o necesitas más instrucciones, continúa leyendo.
Método 1. Imágenes de encabezado aleatorio utilizando el personalizador de temas de WordPress
Este método es más fácil y se recomienda para la mayoría de los usuarios de WordPress.
Necesitas dirigirte a Apariencia »Personalizar página para lanzar el personalizador de tema de WordPress.

A continuación, debe hacer clic en la pestaña 'Encabezado' para expandirla. La opción de encabezado también se puede etiquetar como imagen de encabezado o medio de encabezado en su tema.
Verá la imagen de encabezado actual de su sitio y cualquier otra imagen de encabezado disponible para usar.
Debe hacer clic en el botón 'Agregar imagen' para cargar las imágenes que desea usar como imágenes de encabezado.
Una vez que haya subido algunas imágenes, aparecerán en las imágenes cargadas recientemente..

Ahora debe hacer clic en el botón 'Randomize subido encabezado' debajo de las imágenes cargadas recientemente y luego guardar sus cambios.
Ahora puede visitar su sitio web y volver a cargarlo para ver el cambio aleatorio de las imágenes del encabezado.
Método 2. Agregue imágenes de encabezado personalizadas en las páginas seleccionadas con el complemento
Este método es más flexible y le da más control sobre cómo mostrar imágenes de encabezado diferentes o aleatorias para las publicaciones, páginas, categorías o archivos de etiquetas de WordPress.
Lo primero que debe hacer es instalar y activar el complemento WP Display Header. Para obtener más detalles, consulte nuestra guía paso a paso sobre cómo instalar un complemento de WordPress.
Tras la activación, debe editar una publicación o crear una nueva. Notará un nuevo cuadro de meta etiquetado 'Encabezado' debajo del editor de publicación.

Aquí puede seleccionar una imagen de encabezado cargada previamente para su tema y usarla como encabezado para esta publicación. También puede marcar la opción 'Aleatorio' para mostrar aleatoriamente una imagen de fondo de sus imágenes de encabezado cargadas.
Si desea agregar más imágenes de encabezado, diríjase a Apariencia »Personalizar y haga clic en la pestaña Encabezado.

A continuación, debe hacer clic en el botón 'Agregar imagen' para cargar más imágenes de encabezado. No necesita cambiar el encabezado de su tema, solo cargue las imágenes y salga del personalizador.
El complemento también le permite cambiar la imagen del encabezado de su categoría y etiquetar las páginas de archivo..
Tendrás que ir a Publicaciones »Categorías página y luego haga clic en el botón Editar debajo de la categoría que desea cambiar.

En la pantalla de edición de categorías, notará la nueva sección de encabezado donde puede seleccionar una imagen de encabezado o mostrar imágenes de encabezado aleatorias.

No olvide hacer clic en el botón 'Actualizar' para guardar sus cambios.
Eso es todo, esperamos que este artículo te haya ayudado a aprender cómo agregar fácilmente imágenes de encabezado aleatorias a tu blog de WordPress. También puede consultar nuestra guía sobre cómo aumentar la velocidad y el rendimiento de WordPress..
Si le ha gustado este artículo, suscríbase a nuestros tutoriales en video del Canal de YouTube para WordPress. También puedes encontrarnos en Twitter y Facebook..


