7 maneras de organizar y controlar su escritorio de Windows
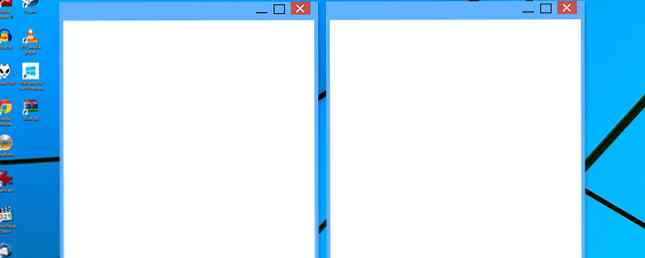
Tu escritorio de Windows es más versátil de lo que crees.
Puede utilizar una serie de trucos y herramientas para mantener las cosas ordenadas y hacer las cosas más rápido. Ya sea que esté cerrando sus ventanas, alternando entre ellas o utilizando escritorios virtuales, hemos redondeado algunas de las formas más útiles para que pueda ser más productivo en el uso diario de su sistema..
Si cree que nos hemos perdido algo, asegúrese de informarnos sus propias sugerencias en la sección de comentarios a continuación..
1. Snap Windows
La capacidad de ajustar rápidamente sus ventanas. Aquí es cómo Windows 10 hace que la multitarea sea un instante. Cómo es que Windows 10 hace que la multitarea sea un complemento. Snap Assist recibió una actualización en Windows 10. Ahora es tan bueno que aumentará su productividad si aprende a usar eso. La lectura de cada lado del escritorio se introdujo en Windows 7. Es útil para cuando necesita ver dos ventanas una al lado de la otra, tal vez al comparar un archivo o transferir datos entre carpetas.
Para hacerlo, click izquierdo en la barra de título de una ventana y Arrástrelo al lado de la pantalla.. Resaltará el área a la que se ajustará su ventana, luego suelte el clic para romperlo. También puede hacer lo mismo con su ventana activa presionando Tecla de Windows + Flecha izquierda / flecha derecha (Dependiendo de a qué lado quieras ajustar).

Con Windows 10, esta funcionalidad se ha mejorado mucho. Para tener en cuenta el hecho de que más personas tienen monitores más grandes, ahora puede ajustar las esquinas en una cuadrícula de 4 × 4. Por ejemplo, esto significa que puede tener una ventana ajustada a la izquierda, con dos ventanas en dos esquinas derechas.
Lo mismo hacer clic y arrastrar El método funciona aquí, pero ahora también puede arrastrar a la esquina de la pantalla. Una vez colocado a un lado, también puedes usar Tecla de Windows + Flecha arriba / Flecha abajo para mover rápidamente la ventana activa a una esquina.

Windows 10 también tiene una característica llamada Snap Assist. Cuando ajusta una ventana a un lado y se queda con espacio de pantalla vacío, le permitirá seleccionar otra ventana para llenar instantáneamente esa área. también, hacer clic y arrastrar en la línea divisoria entre las ventanas y cualquier elemento que se ajuste de forma adyacente cambiará de tamaño automáticamente.
Estas funciones están habilitadas de forma predeterminada, pero puede desactivar algunas o todas. prensa Tecla de Windows + I para abrir la ventana de Configuración, luego vaya a Sistema> Multitarea. Debajo de la Chasquido En el encabezado, verás todas las características que puedes ajustar..
2. Peek
Otra característica introducida por primera vez en Windows 7 es Peek. Esto le permite ver temporalmente el escritorio o una ventana específica. Para obtener una vista previa del escritorio, desplace el cursor hacia el extremo derecho de la barra de tareas. Esto desvanecerá todas las ventanas abiertas y mostrará su escritorio hasta que mueva el cursor. También puede usar los métodos abreviados de teclado Los mejores métodos abreviados de teclado en los programas predeterminados de Windows Los mejores métodos abreviados de teclado en los programas predeterminados de Windows Los métodos abreviados de teclado aumentan su productividad en cualquier aplicación, incluidos los buenos programas antiguos integrados en Windows. Le mostramos cómo cortar una esquina en Microsoft Paint, Calculadora y Windows Magnifier. Lee mas . En Windows 7, mantenga Tecla de Windows + Barra espaciadora para previsualizar el escritorio. En Windows 10, es Tecla de Windows + , (coma.)
Esto está deshabilitado en Windows 10 por defecto, pero es fácil de devolver. Botón derecho del ratón un espacio vacío en su barra de tareas y seleccione Propiedades. En el Barra de tareas pestaña, marca Use Peek para obtener una vista previa del escritorio cuando mueva el mouse al botón Mostrar escritorio al final de la barra de tareas. Entonces haga clic DE ACUERDO.

Alternativamente, puedes click izquierdo el botón Peek en la barra de tareas para llevarlo al escritorio, minimizando instantáneamente todas las ventanas. A continuación, puede volver a hacer clic en el botón para volver a ver las ventanas. Esto también se puede lograr a través de Tecla de Windows + D.
Peek también puede enfocar una ventana en particular, para ver su contenido sin necesidad de cambiarlo, lo cual es útil si tienes muchas ventanas abiertas en varios tamaños. Para hacer esto, flotar sobre una ventana en la barra de tareas y luego flotar sobre la ventana de vista previa. Esto ocultará todo lo demás y traerá temporalmente la ventana flotante a la vanguardia. Aleje el mouse para desenfocar o click izquierdo La vista previa para cambiar a esa ventana..
3. Flip 3D / Vista de tareas
Una característica exclusiva de Windows Vista y 7 es Flip 3D. Esto muestra todas las ventanas apiladas y se puede acceder presionando Tecla de Windows + TAB. Puede hacer clic en una ventana para cambiar instantáneamente a ella o desplazar la rueda del mouse o presionar LENGÜETA moverse entre ellos. Aunque es bastante bueno visualmente, no es realmente particularmente eficiente y se eliminó en versiones posteriores del sistema operativo.

En Windows 10, presionando Tecla de Windows + TAB ahora te llevará a la vista de tareas. Aquí verá todas sus ventanas una al lado de la otra, con la capacidad de click izquierdo La vista previa para cambiar a esa ventana. Tú también puedes haga clic en la cruz Al lado de cada ventana para cerrarla. Aquí es donde también puede administrar sus escritorios virtuales, que veremos con más detalle más adelante..
De forma predeterminada, se colocará un botón para la Vista de tareas en su barra de tareas. Para deshabilitar o habilitar este, botón derecho del ratón un espacio vacío en la barra de tareas y haga clic en Botón Mostrar vista de tareas. Tenga en cuenta que no puede mover la posición del botón en la barra de tareas.
4. ALT + TAB
los ALT + TAB El acceso directo ha sido una característica desde Windows 3.0, que fue hace más de 25 años. Su funcionalidad se ha mantenido esencialmente igual a lo largo de los años, aunque se ha mejorado y mejorado. En pocas palabras, le permite cambiar rápidamente entre las diferentes ventanas que ha abierto. Para acceder a él, mantenga pulsado ALT + TAB, luego pulsa LENGÜETA para recorrer tus ventanas. Puedes soltar ALT para cambiar a la ventana resaltada.

Esta característica puede ser particularmente útil cuando constantemente necesita cambiar entre dos ventanas. Usted puede simplemente tocar ALT + TAB moverse entre ellos.
Hay más accesos directos disponibles en esta función de lo que podría pensar. Por ejemplo, presione ALT + MAYÚS + TAB Para moverte por tus ventanas a la inversa. También puedes pulsar ALT + CTRL + TAB para abrir el interruptor de la ventana sin tener que mantener pulsadas las teclas. Para obtener más atajos y trucos útiles, consulte nuestra guía para el conmutador ALT + TAB. Obtenga más información de Windows 7. Cambio de la aplicación ALT + TAB: trucos que no sabía. Obtenga más información de Windows 7. Cambio de la aplicación ALT + TAB: trucos No sabía sobre Alt + Tab. Hay más que solo presionar Alt + Tab para cambiar entre ventanas. Hay una variedad de atajos de teclado ocultos que hacen que el conmutador Alt + Tab sea más rápido y más fácil de usar. También hay formas de… Leer más .
5. Escritorios virtuales
Ha sido una característica de otros sistemas operativos durante años, pero Windows finalmente se puso al día cuando incluía escritorios virtuales de forma nativa en Windows 10. Esta característica le permite tener múltiples escritorios de forma virtual, es decir, sin el requisito físico de tener múltiples monitores. Puede crear un número ilimitado de escritorios virtuales y son útiles para separar sus aplicaciones. Por ejemplo, podría tener un escritorio virtual para su trabajo y otro para el ocio..
Para crear escritorios virtuales, pulse Tecla de Windows + LENGÜETA para entrar en la vista de tareas. Entonces haga clic Nuevo escritorio. Si tu flotar sobre una miniatura del escritorio entonces esencialmente lo cambiarás. Arriba, podrá ver las vistas previas de todas las ventanas que ha abierto en ese escritorio en particular, que luego puede click izquierdo para navegar al instante a. Tú también puedes clic izquierdo y arrastre estas miniaturas de ventanas en una miniatura de escritorio diferente para moverla o hacia la Nuevo escritorio Botón para separarlo en su propio escritorio..

Puede presionar Tecla de Windows + CTRL + Flecha izquierda / Flecha derecha para cambiar entre los escritorios, Tecla de Windows + CTRL + D para crear uno nuevo, y Tecla de Windows + CTRL + F4 Para cerrar el actual. Lamentablemente, actualmente no puede reorganizar los escritorios ni cambiarles el nombre, pero como Windows 10 está en constante evolución, Windows 10 es la última versión de Windows. Siempre. Windows 10 es la última versión de Windows. Siempre. Microsoft está harto de que no se actualice, y tiene una solución: Windows 10 será la "versión" final de Windows. Siempre. Esto podría significar que nunca más tendrá que comprar Windows. Leer más esta característica podría venir en el futuro.
Si está en una versión anterior de Windows, o simplemente no le gusta la implementación actual, puede instalar un programa de terceros para obtener escritorios virtuales. Dos de los mejores son VirtuaWin y Dexpot. Ambos son gratuitos, aunque estos últimos solo para uso personal. VirtuaWin es compatible con todas las versiones de Windows, mientras que Dexpot está disponible para Windows XP y superior. Para obtener más sugerencias, consulte nuestra lista de programas de escritorio virtual Cómo aumentar su espacio en el escritorio virtual Cómo aumentar su espacio en el escritorio virtual ¿Se siente abrumado por todas las ventanas que necesita abrir para varias tareas o trabajos? Si este desorden de ventanas le causa estrés, los escritorios virtuales son para usted. Lee mas .
6. Cierre de ventanas
Todos sabemos que podemos cerrar una ventana haciendo clic en la cruz roja en la parte superior derecha. Eso es Windows 101. ¿Sabías que también puedes presionar CTRL + W para cerrar una pestaña o ALT + F4 cerrar cualquier ventana? También puede presionar la cruz en una ventana mientras usa la Vista de tareas y ALT + TAB. Pero vamos a dar un paso más para los usuarios avanzados..

¿Alguna vez te encuentras necesitando cerrar masas de ventanas a la vez? Tal vez al final de una sesión, simplemente desea deshacerse de todo o una ventana maliciosa del navegador está causando interminables ventanas emergentes. En estas situaciones, sería útil poder eliminar todos estos procesos a la vez..
Usando una herramienta de terceros como KillEmAll o CloseAll, esto es posible. Estos cerrarán por la fuerza todas sus ventanas con el clic del botón, aunque puede especificar si desea que se queden algunas. Para mayor facilidad de acceso, fije la utilidad a su barra de tareas para eliminar el proceso con un solo clic.
7. Ajustes de la barra de tareas
Tanto como parte de su escritorio como de las ventanas, su barra de tareas le permite acceder a su menú de Inicio, programas y área de notificación. Es genial usar esta área para almacenar utilidades y accesos directos para cosas a las que necesita acceso constante. Por ejemplo, puedes botón derecho del ratón un atajo y Pin a la barra de tareas Tener el programa accesible en todo momento y luego clic izquierdo y arrastre para reordenarlos.

Si a menudo quieres encontrar cosas en tu sistema, botón derecho del ratón en un espacio vacío en la barra de tareas, pase el cursor sobre Buscar y luego seleccione Mostrar icono de búsqueda o Mostrar búsqueda caja. Si no ves la última opción., botón derecho del ratón la barra de tareas, seleccione Propiedades, desmarque Use pequeños botones de la barra de tareas y luego haga clic DE ACUERDO.
Para obtener más opciones de la barra de tareas, como agregar barras de herramientas o ajustar el área de notificación, asegúrese de consultar nuestros consejos sobre la personalización de la barra de tareas 7 Consejos para personalizar la barra de tareas de Windows 10 7 Consejos para personalizar la barra de tareas de Windows 10 La barra de tareas sigue siendo una característica básica en Windows 10. Se le ha dado un aspecto nuevo y nuevas características, incluyendo Cortana. Te mostramos todos los ajustes para que la barra de tareas sea la tuya. Más información y algunos ajustes más avanzados en la barra de tareas 6 Ajustes avanzados en la barra de tareas para Windows 10 6 Ajustes avanzados en la barra de tareas para Windows 10 Windows 10 ha traído muchos cambios y la barra de tareas no se salvó. Aún así, muchos pequeños ajustes pueden mejorar su experiencia. Te mostraremos cómo puedes personalizarlo a la perfección. Lee mas .
En adelante con la organización
Estos siete pasos son simples de llevar a cabo e incluso si solo usa algunos de ellos, encontrará que su experiencia ha mejorado mucho. Ser capaz de separar rápidamente las ventanas o ajustarlas a las esquinas de su escritorio pronto se convertirá en una segunda naturaleza, eliminando el exceso de clics y facilitando la realización de sus tareas.
Estos definitivamente no son los únicos consejos para obtener lo mejor de su escritorio. Por ejemplo, echa un vistazo a nuestra guía sobre cómo devolver los gadgets a Windows 10 Cómo devolver los gadgets de escritorio a Windows 10 Cómo devolver los gadgets de escritorio a Windows 10 Los gadgets de escritorio se quitaron en Windows 8. A continuación te indicamos cómo puedes devolverlos a tu Escritorio de Windows 10. Más información y cómo obtener un escritorio minimalista 7 pasos simples para un escritorio minimalista impresionante 7 pasos simples para un escritorio minimalista impresionante Leer más .
¿Hace uso de alguno de los consejos que hemos compartido anteriormente? ¿Tiene sus propios métodos para organizar y controlar su escritorio de Windows??
Obtenga más información sobre: Escritorio virtual, Windows 10, Windows 7, Windows 8, Windows 8.1, barra de tareas de Windows.


