Una guía para el menú de inicio de Windows 10
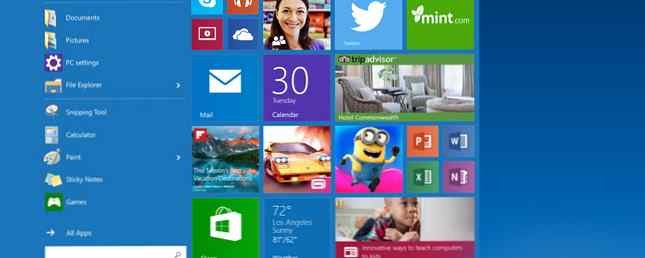
Desde el lanzamiento de Windows 95, el menú Inicio ha sido la forma principal para que los usuarios accedan a sus archivos y aplicaciones. Microsoft intentó alejarse de esta configuración con Windows 8, creando una reacción seria. Ahora el menú de inicio está de vuelta 2015 !? De ninguna manera Microsoft! ¿Cómo obtener su menú de inicio de Windows 8.1 ahora 2015? De ninguna manera Microsoft! Cómo obtener su menú de inicio de Windows 8.1 ahora Windows 8 no tendrá un menú de inicio nativo, después de todo. Pero, ¿por qué esperar en Microsoft? Aquí le mostramos cómo puede ayudarse con herramientas de terceros como Classic Shell o Start8 y otras soluciones alternativas. Lee más y mejor que nunca para Windows 10..
Sin embargo, ha habido algunos cambios desde la última vez que vimos el menú Inicio. Hay más opciones de funcionalidad y personalización incluidas que nunca, pero la mejor manera de aprovecharlas podría no ser inmediatamente obvia. Utilice esta guía para comprender los conceptos básicos, y pronto usará el Menú de Inicio como un verdadero experto en Windows 10 10 razones convincentes para actualizarse a Windows 10 10 razones convincentes para actualizarse a Windows 10 Windows 10 llegará en julio 29. ¿Vale la pena actualizar de forma gratuita? Si está deseando Cortana, juegos de última generación o una mejor compatibilidad con dispositivos híbridos, ¡sí, definitivamente! Y… Leer más .
Empezando
El menú de inicio en Windows 10 tiene como objetivo ofrecer lo mejor del clásico Menú de inicio de Windows combinado con la moderna interfaz de Metro introducida en Windows 8 Las mejores aplicaciones para Windows 10 Las mejores aplicaciones para Windows 10 Las aplicaciones de Windows 10 Store han avanzado mucho. Mientras tanto, puede elegir entre una selección considerable, gratuita y de pago. Hemos seleccionado los que valen la pena. Lee mas . Para abrirlo, simplemente haga clic en el ícono de Windows en la esquina inferior izquierda de su pantalla, o presione la tecla de Windows.

Como puede ver, la columna de la izquierda ofrece acceso rápido a las aplicaciones y utilidades, al igual que el Menú de Inicio tradicional, mientras que el resto se rellena con Live Tiles. Puede hacer clic con el botón derecho en un mosaico individual para alternar si se actualiza automáticamente o no cuando la conexión a Internet está activa, cambiar su tamaño o incluso eliminarla del Menú de Inicio por completo.
Acceder a la configuración del menú de inicio
Puede personalizar algunos aspectos del menú Inicio directamente desde su escritorio, pero para profundizar más, deberá acceder a las opciones de personalización que se encuentran en el menú Configuración. Para un acceso fácil, simplemente haga clic derecho en cualquier parte de su escritorio y haga clic Personalizar, luego navega a la comienzo sección.

Este es el lugar para establecer qué contenido desea ver en su Menú de Inicio. Asegúrese de hacer clic en el Personalizar lista enlace para ver la gama completa de opciones en cuanto a lo que aparece allí. También puede alternar entre el Menú de Inicio estándar y su variante de pantalla completa, la mayoría de los usuarios probablemente preferirán el primero, pero los devotos de Windows 8 pueden querer probar la opción de pantalla completa para ver si es más familiar.
Fijar tareas de configuración de uso común en el menú Inicio
Es posible que termine de ajustar sus configuraciones del menú Inicio 6 formas de piratear y personalizar el menú Inicio de Windows 10 6 formas de piratear y personalizar el menú Inicio de Windows 10 El menú Inicio de Windows 10 combina elementos clásicos con mosaicos modernos. Los azulejos pueden agregar mucha libertad creativa. Le daremos consejos y trucos para personalizar todo el Menú de Inicio según sus preferencias. Lee mucho más a medida que te acostumbras a la forma en que funciona. Es difícil decir exactamente lo que quiere ver en el menú, especialmente si está actualizando desde una versión anterior de Windows. Si este es el caso, o si hay algún otro aspecto del menú de Configuración que le gustaría tener a mano, puede fijarlo directamente en el Menú de Inicio.
Primero, navegue a cualquier parte de la aplicación de configuración que esté buscando para vincular al menú Inicio. Estoy usando la configuración de Inicio, pero el método es el mismo que elijas. Haga clic con el botón derecho en la sección deseada en la columna de la izquierda de la aplicación Configuración y seleccione Alfiler para comenzar.

Debe encontrar un enlace directo a la sección correspondiente en su Menú de Inicio. Para eliminarlo, haga clic con el botón derecho en el acceso directo y seleccione Desprender del principio.
Cambia al modo tableta en el móvil
Uno de los puntos de venta más importantes de Windows 10 es su capacidad para ofrecer una experiencia de usuario consistente en una variedad de dispositivos. Windows 10: ¿viene a un Arduino cerca de usted? Windows 10 - ¿Viene a un Arduino cerca de ti? Lee mas . Eso es cierto para funciones como el menú de inicio, que tiene un modo compatible con tabletas escondido en la aplicación de configuración.

Para activar el Modo Tableta, navegue hasta Ajustes> Sistema> Modo tableta. Encontrará un interruptor para el modo en sí, pero el Cuando me inscribo La opción es igual de importante si está buscando configurar sus gustos. Al usar el menú desplegable, puede seleccionar si desea usar de forma predeterminada el modo de tableta o escritorio, o simplemente mantener la configuración que tenía cuando inició sesión por última vez en el dispositivo..
Añadir un toque de color
Live Tiles le da vida al Menú de Inicio, pero puede que no se sienta personalizado a sus gustos hasta que le haya dado una nueva capa de pintura. De manera predeterminada, el menú Inicio está configurado para ignorar el color que eligió al configurar su cuenta de usuario de Windows 10 Solucionar problemas de Windows creando una nueva cuenta de usuario Solucionar problemas de Windows creando una nueva cuenta de usuario ¿Ha solucionado un problema de Windows para no ¿aprovechar? Crear una nueva cuenta de usuario podría ser su último recurso. Es complicado, pero te mostraremos cómo hacerlo bien. Leer más, así que la primera prioridad es enmendar esa opción.
Para ello, navegue hasta Ajustes > Personalización > Colores. Desplácese hacia abajo hasta el interruptor de palanca marcado Mostrar color en Inicio, barra de tareas y centro de acción. y asegúrese de que está configurado para En. Entonces podrás seleccionar entre una variedad de muestras diferentes.

También puedes optar por Hacer inicio, barra de tareas y centro de acción. Transparente con el interruptor de palanca apropiado. Estas opciones se adaptan a la forma, en lugar de a la función, así que siéntase libre de mezclar y combinar como le plazca hasta que encuentre una configuración que funcione para usted.
Deshabilitar la búsqueda en Internet
Windows 10 está repleto de características novedosas Cómo obtener características novedosas de Windows 10 en Windows 7 u 8.1 Cómo obtener características novedosas de Windows 10 en Windows 7 u 8.1 Es hora de actualizar su experiencia de Windows. Además de instalar un nuevo sistema operativo, puede obtener funciones increíbles con aplicaciones de terceros. Windows 10 no es esa novela después de todo. Lea más, y muchos dirían que su barra de búsqueda de escritorio es una de las adiciones más útiles que Microsoft ha realizado. Sin embargo, el hecho de que combine los resultados de búsqueda en Internet con los elementos que se encuentran en su computadora a menudo puede hacer que las cosas sean más difíciles de encontrar, en lugar de más fáciles..
Si prefiere mantener sus búsquedas web separadas del contenido almacenado localmente en su PC, puede desactivar la parte en línea de la barra de búsqueda con bastante facilidad. Primero, abre Firewall de Windows con seguridad avanzada. Necesitas crear un Regla de salida para un programa, y especifique el Ruta del programa cuando la herramienta te pide que.
El camino que necesitas para navegar es Windows> SystemApps> Microsoft.Windows.Cortana_cw5n1h2txyewy> SearchUI.exe. Una vez que lo haya encontrado, asegúrese de estipular que todas las conexiones deben bloquearse.

Una vez hecho esto y la regla está en su lugar, aún debe poder usar la barra de búsqueda, pero no entregará ningún resultado de Internet. Su regla de Firewall le impide hacer una conexión, por lo que todo lo que necesita hacer para revertir el proceso es deshabilitar esa regla en particular.
¿Tiene un buen consejo para personalizar el menú de inicio de Windows 10? ¿Tienes un problema que no está cubierto en este artículo?? Háganoslo saber en la sección de comentarios a continuación.!
Explore más acerca de: Menú de Inicio, Windows 10, Personalización de Windows.


