Cómo personalizar la barra de herramientas de acceso rápido de MS Office 2010
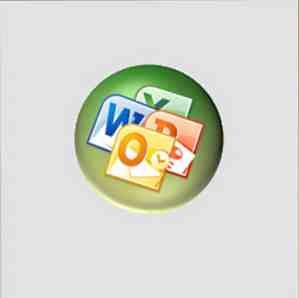
los Acceso rapido a la barra de herramientas ha sido parte de MS Office desde la versión 2003, pero ha llegado a la vanguardia desde la introducción de MS Office 2007 y más prominentemente con MS Office 2010. La barra de herramientas de acceso rápido es una barra de herramientas personalizable que contiene los comandos comunes: guardar, Deshacer y rehacer. Fiel a su nombre y función, la barra de herramientas de acceso rápido está en el mismo lugar, independientemente de la pestaña de la cinta en la que está trabajando.
Puede mejorar su productividad con dos cambios rápidos y sencillos en la barra de herramientas de acceso rápido -
1. Cambia la ubicación de la barra de herramientas de acceso rápido.
2. Personalice la barra de herramientas de acceso rápido agregando nuevos comandos.
Esta barra de herramientas de acceso rápido es común a todas las aplicaciones en MS Office. El primer paso no cambiará, pero obviamente agregar nuevos comandos dependerá de la aplicación y el uso. Usamos MS Word 2010 para mostrar los pasos..
Mueva la barra de herramientas de acceso rápido debajo de la cinta
Si la ubicación predeterminada de la barra de herramientas es un poco en la cima para usted y por encima del nivel de su ojo, puede moverla justo debajo de la Cinta. Haga clic en la flecha hacia abajo (Personalizar barra de herramientas de acceso rápido) y haga clic en Mostrar debajo de la cinta.

Tenga en cuenta que esto reduce un poco su área de trabajo. Parece un poco demasiado estrecho? Haga clic en la flecha nuevamente y muévala a su ubicación original.
Agregue sus comandos de uso frecuente a la barra de herramientas de acceso rápido
Hay dos formas de agregar nuevos comandos a la barra de herramientas de acceso rápido y ambos son rápidos.
Puede agregar comandos a la barra de herramientas desde cualquiera de las pestañas de la cinta de opciones. Seleccione la pestaña desde donde desea seleccionar el comando. Haga clic derecho en el comando y luego haga clic en Añadir a la barra de herramientas de acceso rápido en el menú.

Para agregar comandos que no sean de la cinta de opciones a la barra de herramientas, necesita algunos pasos más. Pero son igual de simples:
De nuevo, haga clic en Personalizar la barra de herramientas de acceso rápido botón y luego seleccione el Más comandos Opción que está justo al pie de la lista..

Se muestran las opciones de la barra de herramientas de acceso rápido. Este cuadro de diálogo tiene la lista maestra de todos los comandos que puede esperar encontrar y usar para ese programa particular de MS Office. El cuadro de la derecha muestra los comandos que se encuentran actualmente en la barra de herramientas..

El recuadro de la izquierda (Elija comandos de) muestra el Comandos populares. Puede ir a través de la lista y agregar los deseados seleccionándolos y haciendo clic en el botón Añadir botón. Pero simplemente haga clic en el menú desplegable y vea qué más opciones ofrece.

Es posible que desee tomar esta ruta y seleccionar algunos comandos que no encontrará en la cinta de manera conveniente. Tienes una larga lista de opciones. Solo para darle un ejemplo: como escritor, me gusta mantener cerca las herramientas de escritura de MS Word en lugar de cavar a través de la cinta de opciones. Elegir comandos como Gramática, Configuración de gramática, Verificación de consistencia de formato, Revisión de ortografía, etc. ayuda a aumentar la productividad.

También puede personalizar un conjunto de comandos para un documento en particular (o por defecto, para todos los documentos). Las personalizaciones se pueden restablecer fácilmente haciendo clic en el botón Restablecer. Puede reordenar los comandos usando la Ascender y Mover hacia abajo Botones en la barra de herramientas de acceso rápido.
Solo hay dos cosas que no puedes hacer: aumentar el tamaño o cambiar el icono de los botones en la barra de herramientas. Aparte de eso, realmente puede configurar MS Office y cualquiera de sus programas para aumentar la productividad con la Barra de herramientas de acceso rápido.
Hemos visto su uso en algunos de nuestros tutoriales anteriores de MS Office y MS Word:
3 formas de eliminar el formato del texto en MS Word 2007 3 formas de eliminar el formato del texto en MS Word 2007 3 formas de eliminar el formato del texto en MS Word 2007 Leer más
Cómo hacer cálculos simples en Microsoft Word 2003 y 2007 Cómo hacer cálculos simples en Microsoft Word 2003 y 2007 Cómo hacer cálculos simples en Microsoft Word 2003 y 2007 Leer más
Obtenga también nuestro Microsoft Office 2010: Trucos y consejos definitivos Microsoft Office 2010: Trucos y consejos definitivos Microsoft Office 2010: Trucos y consejos definitivos Office 2010 incluye muchas mejoras con respecto a Office 2007. Sin embargo, al igual que con todas las versiones de Office, estas mejoras no son tan obvias. al usuario medio. Leer más eBook gratuito para más lecciones interesantes.
Díganos si alguna vez se molestó en jugar con la barra de herramientas o si la ha dejado sola con sus tres comandos predeterminados.
Obtenga más información sobre: Documento digital, Microsoft Office 2010, Microsoft Word.


