Cómo optimizar Windows 10 para la duración de la batería
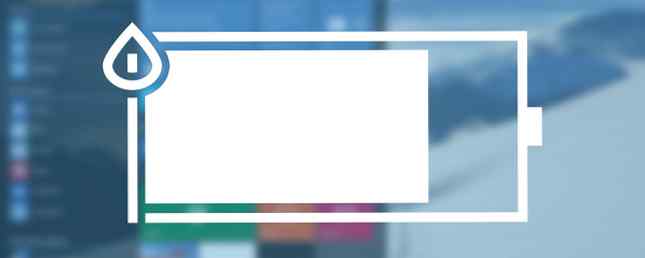
Windows 10 ha traído algunas buenas características nuevas 10 razones convincentes para actualizarse a Windows 10 10 razones convincentes para actualizarse a Windows 10 Windows 10 llegará el 29 de julio. ¿Vale la pena actualizarlo gratis? Si está deseando Cortana, juegos de última generación o una mejor compatibilidad con dispositivos híbridos, ¡sí, definitivamente! Y ... Lea más a nuestras PC, y Microsoft tampoco ha olvidado a los usuarios de dispositivos portátiles. Si bien no es tan llamativo como la tecnología de conmutación sobre la marcha Continuum, ha habido un par de adiciones útiles para administrar la vida de la batería de manera más efectiva.
Me he interesado mucho en esto, ya que he estado ejecutando todas las compilaciones de Vista previa en mi computadora portátil. Es una Dell antigua con su batería original, por lo que probablemente pueda adivinar que no está en su punto máximo. En el lado positivo, las nuevas funciones de administración de la batería me han ayudado a optimizar mi uso un poco mejor, dándome más control sobre dónde trabajo.
Mientras tanto, Windows 10 también ha sido criticado por la atroz duración de la batería. Esto puede deberse a un error que Intel y Microsoft han estado investigando. Si crees que estás afectado, ¡asegúrate de actualizar tus controladores! Pero también podría deberse a ajustes sub-par..
Echemos un vistazo a las funciones nuevas y familiares..
Ahorro de batería
Windows 10 está configurado para aparecer en más de 1 billón de dispositivos Microsoft Gets the Edge, 1 billón de dispositivos que ejecutan Windows 10 y más ... [Tech News Digest] Microsoft Gets the Edge, 1 billón de dispositivos que ejecutan Windows 10, y más ... [Tech News Digest ] Microsoft tiene la ventaja, Windows 10 es enorme, Secret se cierra, incrusta los juegos de MS-DOS en tweets, gana dinero con Silent Hills y mira cómo un cineasta aficionado muestra a Michael Bay. Lea más y sería justo asumir que una proporción razonable de ellos será, de alguna manera, portátil. Ya sea esa tableta, computadora portátil o teléfono, Microsoft quiere asegurarse de que tenga un tiempo de funcionamiento máximo cuando esté en movimiento y, como tal, los ingenieros nos han brindado un mayor alcance para modificar la configuración de la batería. Aquí es donde Battery Saver entra en juego.

Battery Saver nos permite controlar ¿Puede extender la vida útil de la batería con Windows 10 Battery Saver? ¿Puede extender la vida útil de la batería con el ahorro de batería de Windows 10? ¿Trabaja con Windows 10 y desea conservar la vida útil de la batería de su computadora portátil? Echa un vistazo a Battery Saver para asegurarte de que estás aprovechando al máximo cada carga. Lea más dónde es mejor gastar nuestra energía de la batería. Podemos apagar los procesos en segundo plano que consumen mucha energía al tiempo que asignamos más energía a las aplicaciones individuales, lo que ayuda a comprimir aún más las caídas finales de la vida útil de la batería.
Cuando se enciende, Battery Saver automáticamente:
- Detiene las actualizaciones de correo electrónico y calendario.
- Detiene las actualizaciones de Live Tile.
- Restringe las aplicaciones de fondo.
Para acceder a la configuración del ahorro de batería, presione Windows + I, y dirigirse a Sistema. Vas a detectar Ahorro de batería en la columna de la izquierda. Desde aquí puede cambiar la configuración del ahorro de batería, incluido el umbral de ahorro automático, y qué aplicaciones pueden continuar recibiendo actualizaciones..

Tiene que activar el modo de ahorro de batería para obtener los beneficios: no es una función automática.
Cortana
Cortana es el asistente digital personal de Windows 10 Cómo configurar Cortana y eliminarla en Windows 10 Cómo configurar Cortana y eliminarla en Windows 10 Cortana es la mejor herramienta de productividad de Microsoft desde Office. Le mostraremos cómo comenzar con el asistente digital de Windows 10 o cómo desactivar Cortana para mejorar la privacidad. Lee mas . Ella se sienta en la barra de tareas y puede ayudar con varias tareas. Hemos recibido algunas preguntas sobre el uso de la batería de Cortana en dispositivos portátiles. Por lo que podemos decir, el uso de Cortana no debería afectar negativamente a su batería. Claro, estás usando una pequeña cantidad de potencia de procesamiento cada vez, pero las actividades que actualmente realiza Cortana no pueden considerarse excesivamente exigentes.
El debate continúa con respecto al “Hola cortana” función de búsqueda Organícese en Windows 10 con nuevas aplicaciones y accesos directos Organícese en Windows 10 con nuevas aplicaciones y accesos directos ¿Utilizará mucho Windows 10? Hemos recopilado las mejores formas de usar el nuevo sistema operativo de Microsoft para mantener su PC organizada para que pueda hacer más. Lee mas . Cortana puede estar en un estado de escucha siempre en espera para recibir comandos de voz. La especulación sobre el efecto en la vida útil de la batería aún no es concluyente, ya que algunos usuarios informan que el proceso de Cortana está inactivo hasta el 6% de la potencia del procesador. Sin embargo, mis propias pruebas han demostrado que Cortana usa <0.3% processing power while idle, jumping up only when the “Hey Cortana” command triggers an actual response.

Microsoft reconoce que Cortana usará más energía de la batería. Literalmente lo establece en la configuración de Cortana, pero sin ningún tipo de información específica, o incluso promedios de lo que esto significa para la duración de la batería, lo cual es un poco molesto para aquellos que dependen de la tecnología móvil restante..

Si tiene alguna duda sobre el “Hola cortana” efecto en su batería, simplemente apáguelo. Tipo Cortana en la barra de búsqueda y presiona Enter. Cambiar Deja que Cortana responda a Hey Cortana a Apagado, y eres bueno para ir.
actualizacion de Windows
Windows 10 ahora se actualiza silenciosamente en segundo plano. Pros y contras de las actualizaciones forzadas en Windows 10 Pros y contras de las actualizaciones forzadas en Windows 10 Las actualizaciones cambiarán en Windows 10. Ahora mismo puede elegir y elegir. Windows 10, sin embargo, forzará actualizaciones sobre ti. Tiene ventajas, como seguridad mejorada, pero también puede salir mal. Lo que es más ... Lea más, es posible que su batería se caiga repentinamente si está conectado a una red no medida a medida que se descargan las actualizaciones. Si llega una gran actualización, puede provocar algunas caídas inesperadas en la energía, por lo que puede valer la pena buscar actualizaciones al comienzo o al final de su día, cuando esté cerca de una fuente de alimentación dedicada..
Lo que es peor, Windows puede compartir las actualizaciones que ha descargado con otras computadoras en su red local o en Internet, lo que causa un gran desgaste de su batería y afecta su ancho de banda de Internet. Para desactivar la optimización de entrega de Windows Update, diríjase a Configuración (Windows + I)> Actualización y seguridad > actualizacion de Windows > Opciones avanzadas > Elija cómo se entregan las actualizaciones, y ya sea cambiar a PC en mi red local o gire la función apagado enteramente.

PowerCfg
PowerCfg es una herramienta de comando oculta 15 Comandos de CMD Cada usuario de Windows debe saber 15 Comandos de CMD Cada usuario de Windows debe saber El indicador de comando sigue siendo una herramienta poderosa de Windows. Estos son los comandos CMD más útiles que cada usuario de Windows necesita saber. Lea más que usa para modificar la configuración de energía en su dispositivo portátil. Lo más útil es que puede generar una lista de dispositivos con permiso para reactivar su computadora. Algunos programas pueden establecer “despertadores,” permitiendo que su sistema realice actividades en su propio horario. A veces esto es útil, como que Windows Update continúe con sus procesos cuando está durmiendo. Pero si no está conectado a una fuente de alimentación, puede agotar su batería de forma inesperada, lo que lo dejará sin poder para su viaje de la mañana..
La powercfg -devicequery wake_armed El comando te mostrará lo que te está despertando y consumiendo batería. Luego puede rastrear cualquier proceso no deseado Cómo manejar procesos sospechosos de Windows Task Manager Cómo manejar procesos sospechosos de Windows Task Manager CTRL + ALT + DEL o el saludo de tres dedos es la forma más rápida de aumentar su confusión. Al clasificar los procesos del Administrador de tareas, es posible que note algo como svchost.exe utilizando el 99% de su CPU. Así que ahora… Lee más y apágalos.

También puedes usar powercfg / a para ver los distintos estados de sueño que su sistema puede usar. Aquellos dispositivos que usan Windows 8, 8.1 o 10, y con diseños de hardware específicos pueden hacer uso de la En espera (conectado) Herramienta, pero no está disponible en todos los dispositivos. Esta herramienta permite que su sistema de reposo aún le notifique si recibe una llamada de Skype o si recibe un correo electrónico de prioridad, pero sorprendentemente no usa más batería que el reposo normal.
Quizás lo más útil de todo es el powercfg / energía mando. Este comando rastrea el uso de su sistema durante 60 segundos y genera un informe de energía que ilustra la eficiencia energética de su sistema, como por ejemplo:

Como puede ver, mi antigüedad en Dell está teniendo algunos problemas a medida que el tiempo avanza, pero nada también horrendo. ¡Todavía vida en el viejo muchacho! Si ve errores graves, revíselos en el informe html extendido. Algunos pueden ser erróneos: mi procesador estaba alcanzando el 75% de utilización durante la prueba, lo suficiente para una etiqueta seria, pero realmente no es un problema.
Por último, utilizar powercfg / batteryreport para generar un análisis actualizado de su batería, incluidos los índices de carga, la cantidad de ciclos y un historial reciente de uso / carga de la batería. Incluso un rápido vistazo a esto puede ayudarte a detectar problemas con la batería; Mi capacidad de carga máxima se ha reducido a casi la mitad en siete años.

No te olvides: Planes de energía
Estas son noticias viejas, por lo que realmente no vamos a elaborar planes de energía Ahorre energía y extienda la vida útil de su batería con los planes personalizados de energía de Windows Ahorre energía y extienda la vida útil de la batería con planes personalizados de energía de Windows Lea más detalladamente aparte de decir Son útiles, y debes usarlos cuando sea posible. Ellos, junto con nuevas características como Battery Saver, lo ayudarán a exprimir cada onza de litio de su batería cuando esté de viaje..

Aún puede acceder a los Planes de energía a través del Panel de control, como se informó anteriormente. En Windows 10, también puede administrarlos dentro de la aplicación Configuración. prensa Windows + I, dirigirse a Sistema > Poder y sueño Para adaptar rápidamente el ajuste más básico. Hacer clic Ajustes de potencia adicionales para entrar en el panel de control.
Bono: Azulejo de batería
Esta es una nueva y agradable pila de pilas para el menú Inicio. Una guía para el menú Inicio de Windows 10. Una guía para el menú Inicio de Windows 10. Windows 10 soluciona el problema del Menú Inicio. Para familiarizarse con el nuevo menú de inicio, se potenciará su experiencia con Windows 10. Con esta guía práctica, serás un experto en ningún momento. Lea más y la pantalla de bloqueo, mostrando la duración de la batería. No es súper llamativo, pero es una herramienta útil creada con la nueva API de Windows 10, y lo mejor de todo es que es gratis, ¿por qué no intentarlo??

Nota: aún no es posible restringir las descargas de aplicaciones a sistemas operativos específicos, por lo que puede usarse con Windows 8, pero solo mostrará consejos para el cuidado de la batería.
Resumen de la batería de Windows 10
Aquí va: Battery Saver es otra adición útil al ecosistema de Windows, pero sigo confiando en que el plan de energía Power Saver me ahorrará en dificultades de energía extremas. Si no te gusta la caminata a través de la aplicación de Configuración, puedes tomar un atajo para encontrar todas las configuraciones familiares y ajustables en el Panel de Control: pulsa la tecla Botón de Windows en su teclado, escriba plan de energía, y seleccione el primer resultado, que es editar plan de poder.
En general, Windows 10 parece ser mejor para portátiles, una gran ventaja para una empresa que busca mil millones de dispositivos más temprano que tarde.
¿Ha notado algún cambio significativo en la duración de su batería desde la instalación de Windows 10?? Déjanos saber que piensas abajo!
Obtenga más información sobre: Duración de la batería, Microsoft Cortana, Windows 10.


