Cómo resolver la mayoría de los problemas de arranque de Windows
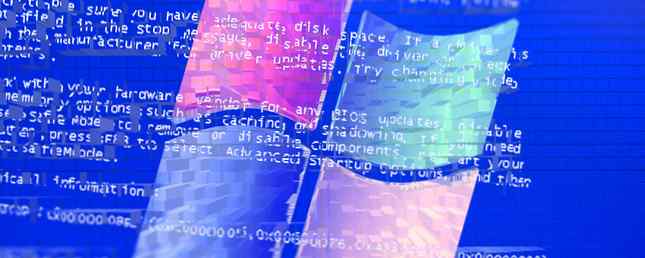
¿Tu computadora con Windows no está arrancando? Podría ser debido a un error de hardware, software o firmware. Esta semana, Kannon Yamada explica cómo diagnosticar estos problemas y cómo solucionarlos..
Un lector pregunta:
Mi computadora portátil ha estado escupiendo una pantalla azul de la muerte (BSOD) Cómo analizar una pantalla azul de la muerte de Windows con WhoCrashed Cómo analizar una pantalla azul de la muerte de Windows con WhoCrashed Lea más error en el arranque desde que usé una herramienta de respaldo de Android llamada DiskGenius. Cómo puedo arreglar esto?
Hasta ahora, he iniciado sesión en el BIOS y he cambiado a la opción de inicio predeterminada, lo que no ayudó. Luego deshabilité el arranque USB, cambié UEFI a soporte heredado. Nada funcionó. En algunos pasos intermedios, recibí el mensaje diciendo “revisando los medios”, Con dos opciones, IPv4 e IPv6. Tampoco se puede conectar. Ahora estoy desesperada.
Tal vez haya formateado el disco duro, o desordenado las particiones. Mi computadora portátil es Lenovo Y50, con 1 TB de almacenamiento con 8 GB de RAM, sin unidad de CD / DVD. Por favor ayuda!
La respuesta de Kannon:
¿Tienes problemas de arranque de Windows? Una computadora con Windows puede fallar al arrancar por una de tres razones: software incorrecto, hardware defectuoso o firmware defectuoso. Si realmente tienes mala suerte, puede ser una combinación de los tres.
En su caso, el problema casi seguramente se relaciona con el uso indiscriminado de una solución de respaldo y recuperación de datos, que dañó el software de su sistema operativo. Para propósitos de exhaustividad, también cubriremos brevemente la mayoría de los métodos de solución de problemas para una computadora con Windows que no se puede arrancar.
Que yo sepa, hay cuatro tipos de escenarios comunes que no se pueden arrancar y que se relacionan con los sistemas Windows: está la pantalla azul de la muerte (BSOD); hay una gran cantidad de máquinas que no se pueden arrancar con pantallas negras; hay una máquina de reinicio continuo, o bucle de arranque.
Existen algunas otras condiciones que no se pueden arrancar, pero generalmente indican un fallo de hardware, que a menudo requiere una estrategia de solución de problemas más sofisticada..
Para usuarios de Mac, puede consultar esta guía paso a paso sobre qué hacer si su Mac no arranca.
Cómo arranca el sistema de Windows
Cuando tu potencia alguna PC encendido, el sistema básico de salida de entrada (¿qué es una BIOS? ¿Por qué mi placa base tiene una batería? ¿Por qué mi placa base tiene una batería? Ya sea que esté usando una computadora de escritorio o una computadora portátil, la placa base de su computadora tiene una batería integrada. A diferencia de una batería estándar para computadora portátil, la batería de la placa base no alimenta su computadora mientras la está utilizando. Por el contrario,… Lea más) o la Interfaz de firmware extensible unificada (¿qué es un UEFI? ¿Qué es UEFI y cómo lo mantiene más seguro? ? ¿Qué es UEFI y cómo lo mantiene más seguro? Leer más) determina qué partición cargar, en función de los datos que lee del cargador de arranque. En sistemas Windows más antiguos, nos referimos al cargador de arranque como el Registro de arranque maestro (MBR). En Windows 10, el nuevo cargador de arranque se conoce como una tabla de partición GUID (o GPT), aunque los usuarios aún pueden emplear el MBR más antiguo.

Dependiendo de la antigüedad de su sistema, puede tener un BIOS o un UEFI, lo que facilita la carga de su cargador de arranque. Los sistemas más nuevos se basan en un UEFI, mientras que los sistemas más antiguos utilizan el BIOS.
Si ya sea el MBR, GPT o los controladores del sistema operativo principal se dañan, experimentará un sistema que no se puede arrancar. La diferencia entre los dos radica en los síntomas iniciales experimentados por su computadora mientras se inicia. Si obtiene una pantalla azul, eso probablemente significa que el MBR o GPT se cargaron correctamente y no se pudo completar el arranque. Si obtiene alguna otra condición, como un cursor parpadeante en medio de la negrura de un indicador de DOS, entonces el MBR / GPT podría estar dañado.
Para la mayoría de los problemas de arranque, el Disco de reparación del sistema de Windows proporciona la solución más sencilla.
Creación de un disco de reparación del sistema de Windows
Para hacer el disco de reparación solo se necesita otra máquina con Windows (7, 8 o 10) y una unidad USB con al menos 128 MB de almacenamiento. Una vez que tengas los dos, inserte la unidad USB y buscar Crear una unidad de recuperación.

Después de seleccionar el programa, y hacer clic a través de una ventana de confirmación., elige la unidad flash como tu objetivo para la unidad de recuperación y seleccione siguiente.

Haga clic en las siguientes ventanas. La unidad flash se formateará, así que asegúrese de que no haya nada que no pueda perder almacenado en ella..
Una vez finalizado el formato, puede iniciar desde la unidad USB como si fuera un DVD. Utilizará este disco para reparar o diagnosticar su sistema operativo. A continuación, le indicamos cómo iniciar desde una unidad USB Cómo cambiar el orden de inicio en su PC (para que pueda iniciar desde USB) Cómo cambiar el orden de inicio en su PC (para que pueda iniciar desde USB) Aprenda cómo cambiar el orden de inicio de tu computadora. Es importante para solucionar problemas y ajustar configuraciones, y es mucho más fácil de lo que piensas. Lee mas .
Entonces necesitarás reinicia tu computadora y arranque desde el disco de recuperación del sistema de Windows. El arranque exitoso desde este disco varía de PC a PC. La mayoría de las veces, presionar un F10, F11 o F12 en el arranque le dará la opción de arrancar en el sistema de recuperación de la unidad. Si no sabe, intente una búsqueda en Internet para “Arranque USB” + Tu modelo de ordenador. Por ejemplo, si tiene un Dell XPS 13, busque lo siguiente:
“Dell XPS 13 USB de arranque”
Alternativamente, puede que necesite ingresar el BIOS de su sistema. Aquí se explica cómo ingresar al BIOS Cómo ingresar el BIOS en su computadora Cómo ingresar el BIOS en su computadora Dentro del BIOS puede cambiar la configuración básica de la computadora, como el orden de inicio. La clave exacta que necesita golpear depende de su hardware. Hemos compilado una lista de estrategias y claves para ingresar ... Leer más. Cómo ingresar el BIOS en Windows 8 Cómo ingresar el BIOS en su computadora Cómo ingresar el BIOS en su computadora Dentro del BIOS puede cambiar la configuración básica de la computadora, como el orden de arranque. La clave exacta que necesita golpear depende de su hardware. Hemos compilado una lista de estrategias y claves para ingresar ... Leer más La computadora no debería ser diferente.

Cómo arreglar una pantalla azul de la muerte de Windows
Los BSOD pueden ocurrir debido a problemas de hardware o software. Aunque con mucho, la causa más común se origina en los controladores de su sistema operativo. Si hay un controlador dañado o faltante que juega un papel clave en la capacidad de arranque de su sistema, todo el sistema no se cargará.
Así que esto es lo que parece que sucedió: intentó realizar una copia de seguridad de una partición en un teléfono inteligente Android y dañó accidentalmente Windows. A juzgar por la documentación de DiskGenius (que ahora se conoce como Partition Guru), no parece probable que borres ninguna información que almacene particiones. En todo caso, parece que tienes algunos problemas con el controlador o el hardware. Sin embargo, no lo sabemos con certeza, por lo que tendrá que hacer algunas averiguaciones y solucionar problemas..
Comience por insertar el código de error o el mensaje de la pantalla azul de la muerte (BSOD) en un motor de búsqueda. El BSOD debería tener este aspecto (excepto con un código de error diferente):

Entonces, para reiterar: Anote el código de error.
Entonces apaga la computadora y desenchufe todo esa no es una fuente de alimentación o integral para el arranque de la computadora (como discos duros USB o altavoces externos). Entonces reiniciar el ordenador. Si el problema persiste, entonces no está relacionado con nada que haya conectado a la computadora. Siguiente, arranque en su disco de recuperación del sistema de Windows.
Una vez que se haya iniciado en el Disco de recuperación del sistema, elija las opciones Repara tu computadora y entonces Solucionar problemas.

Entonces seleccione Opciones avanzadas. En Windows 8, y 10 tienes acceso a Reparación automática. El Disco de recuperación debería reparar automáticamente cualquier falla de MBR o GPT. En Windows 7, puede elegir restaurar desde una copia de seguridad usando Restauración del sistema o puedes elegir Reparación inicial (que es similar a la reparación automática).

Si esto falla, también puede elegir refrescar o restablece tu sistema (cómo actualizar Windows 8 Cómo restaurar, actualizar o restablecer su instalación de Windows 8 Cómo restaurar, actualizar o restablecer su instalación de Windows 8 Además de la función estándar de Restaurar sistema, Windows 8 tiene funciones para "actualizar" y "restablecer" "su PC. Piense en estas como formas de reinstalar Windows rápidamente, ya sea conservando sus archivos personales o eliminando ... Leer más). Si la actualización / restauración no funciona, consulte cómo reparar Windows 8 si falla la actualización Windows 8 ¿No funciona la actualización? Pruebe estos consejos Windows 8 ¿No funciona la actualización? Pruebe estos consejos La actualización de Windows 8 es como reinstalar Windows, pero es más fácil, más rápido y conserva sus archivos personales. Si la actualización falla o no resuelve sus problemas, estas sugerencias de solución de problemas deberían ayudarlo a solucionar los problemas. Lee mas . Tenga en cuenta que elegir una actualización o reinicio causará una pérdida de datos.
¿Nuestra guía sobre cómo arreglar BSOD en Windows 8.1 Windows 8 Crashing? ¿Cómo solucionar fácilmente la pantalla azul y otros problemas? ¿Windows 8 se bloquea? Cómo solucionar fácilmente la pantalla azul y otros problemas Windows 8 no es perfecto. Dicho esto, la mayoría de las pantallas azules y los bloqueos de aplicaciones no son culpa de Windows. Nuestros consejos le ayudarán a identificar exactamente qué está mal en su PC y a solucionarlo. Leer más cubre la mayoría de las bases, pero la búsqueda siempre es un buen primer paso. Si Google no proporciona ninguna respuesta, le sugiero que intente restablecer o actualizar su sistema utilizando un Disco de recuperación del sistema de Windows o un disco de instalación de Windows (7, 8, 10). Hemos cubierto en detalle los pasos requeridos para hacer una unidad de reparación de Windows Cómo crear un disco de recuperación de Windows 8 Cómo crear un disco de recuperación de Windows 8 Los días de reinstalación de Windows cuando se activan hace ya mucho tiempo. Todo lo que necesita para reparar Windows 8 es un disco de recuperación, ya sea en un CD / DVD, un USB o un disco duro externo. Lee mas . Por favor lea esas instrucciones.
Arreglar reiniciar Windows
Si Windows se reinicia continuamente, en Windows 8 y por encima del sistema operativo debería ingresar automáticamente al menú Opciones de recuperación del sistema después del tercer reinicio forzado. Windows 7 e inferior no lo harán automáticamente, lo que requiere que el usuario toque manualmente F8 mientras arranca. Después de presionar F8, Windows 7 (y Vista) ingresarán al menú de Opciones de inicio avanzadas.
Una vez dentro del menú de Opciones de inicio avanzadas, los usuarios pueden elegir ingresar al Modo seguro, restaurar a un estado de funcionamiento anterior y más. Alternativamente, pueden ingresar al menú Opciones de recuperación del sistema, que funciona un poco como el menú de recuperación de Windows 8 y 10.

Aquí hay un excelente video sobre cómo reparar una instalación de reinicio de Windows:
Arregla la pantalla negra de la muerte de Windows
También está la pantalla negra de la muerte ¿Windows 8 se estrella? ¿Cómo solucionar fácilmente la pantalla azul y otros problemas? ¿Windows 8 se bloquea? Cómo solucionar fácilmente la pantalla azul y otros problemas Windows 8 no es perfecto. Dicho esto, la mayoría de las pantallas azules y los bloqueos de aplicaciones no son culpa de Windows. Nuestros consejos le ayudarán a identificar exactamente qué está mal en su PC y a solucionarlo. Leer más, que es mucho más difícil de resolver. No solo hay muchos tipos diferentes de Pantallas Negras de la Muerte, sino que hay una variedad de medios para combatir el problema. Hay dos tipos principales de pantallas negras: el subrayado parpadeante y la pantalla negra con el cursor del mouse.
Cómo arreglar Windows 10 Black Screen, Cursor
Windows 10 trae consigo una nueva categoría de fallas de arranque de Windows en pantalla negra. Aunque técnicamente, la máquina arrancó correctamente. El problema se origina en los controladores gráficos que Windows carga de forma predeterminada después de la instalación. Windows 10 cree que cargó los controladores correctos, por lo que la máquina no entrará automáticamente en el modo de recuperación.
Repara la pantalla negra de Windows, parpadea el guión bajo
En el arranque, si su sistema muestra una pantalla negra con un cursor parpadeante, su disco duro no se detecta correctamente. Una resolución común implica dirigirse a la configuración de su BIOS o UEFI y cambiar el estándar de conexión de sus unidades de modo RAID o IDE a AHCI (o viceversa). Si eso falla, querrá cambiar el orden de inicio de sus unidades para que la unidad que contiene el sistema operativo aparezca primero en el orden de inicio.

En Windows 7 (y sistemas anteriores), a veces, cambiar su unidad de IDE a AHCI romperá su sistema. Esto requiere la instalación de un ejecutable Microsoft Fix It, que agrega compatibilidad con AHCI a Windows 7.
Reparar la pantalla de carga infinita de Windows
Windows también puede entrar en un estado no arrancable donde se muestra el ícono de carga de Windows, pero el sistema nunca arranca. A veces esto es causado por una actualización de Windows escamosa. Otras veces, puede aparecer de la nada..
Problemas de arranque de Windows no arranque
Si su computadora no pasa la autoprueba de encendido (¿qué es POST? Explicación de la BIOS: Orden de arranque, memoria de video, almacenamiento, restablecimientos y valores predeterminados óptimos Explicación de la BIOS: Orden de arranque, memoria de video, ahorro, restablecimientos y valores predeterminados óptimos La BIOS de su computadora (sistema básico de entrada / salida) es el software de bajo nivel que se inicia al iniciar la computadora. Realiza una POST (autoprueba de encendido), inicializa el hardware de la computadora y pasa el control a la bota ... Leer más), eso definitivamente significa que ha ocurrido un fallo de hardware. James Bruce explicó cómo tratar los problemas de hardware Cómo diagnosticar problemas de hardware cuando su computadora no se enciende Cómo diagnosticar problemas de hardware cuando su computadora no se enciende La semana pasada les mostré algunas de las reparaciones y actualizaciones más simples de bricolaje. puede hacerlo usted mismo, pero un lector preguntó cómo diagnosticar qué componente era el problema. Hoy me gustaría caminar… Leer más. Su método gira en torno a intentar reducir la causa de la falla a un componente individual defectuoso, lo que significa desconectar todos los dispositivos no esenciales e intentar arrancar la máquina. Es la metodología de solución de problemas más básica y ninguna guía de reparación de hardware está completa sin ella. Sin embargo, la complejidad de una placa base requiere un proceso especial de resolución de problemas..
He cubierto la solución de problemas de problemas de la placa base 3 Consejos para la solución de problemas garantizados para iniciar la placa base de su PC 3 Consejos para la solución de problemas garantizados para arrancar la placa base de su PC Lea más y cómo pueden causar estados de sistema que no se pueden arrancar. Esencialmente, cuando el firmware de la placa base no funciona correctamente, los usuarios pueden resolver el problema utilizando algunos métodos simples de solución de problemas. El más efectivo de estos es el reinicio profundo, que detiene temporalmente la energía de la memoria volátil en todas las computadoras, lo que lo reinicia a un estado nuevo de fábrica.
Desafortunadamente, muchos Ultrabooks (¿Qué es un Ultrabook? ¿Qué es un Ultrabook y puede tener éxito? [Explicación de la tecnología] ¿Qué es un Ultrabook y que puede tener éxito? [Explicación de la tecnología] las opciones eran ciertamente más fáciles en aquel entonces (porque simplemente había menos opciones disponibles), pero hoy en día hay una variedad mucho más amplia que incluye ... Leer más) y las computadoras portátiles no permiten un fácil acceso a la batería de respaldo del BIOS. En este caso, deberá ponerse en contacto con un técnico especializado para obtener asistencia adicional..
Entonces, dónde nos deja eso?
Podría notar que la mayoría de los métodos de reparación giran en torno al uso del Disco de recuperación de Windows. Hay una razón para esto: el Disco de recuperación de Windows puede resolver la mayoría de los problemas de arranque. Pero en su mayor parte, necesitará familiarizarse con la herramienta de reparación para maximizar las posibilidades de reiniciar su sistema nuevamente..
Obtenga más información sobre: Pantalla azul de la muerte, Pantalla de inicio, Partición del disco, Solución de problemas, Windows 10.


