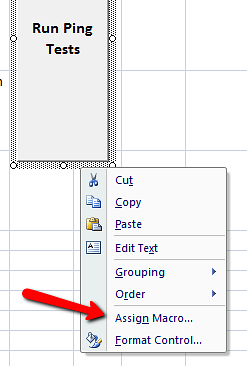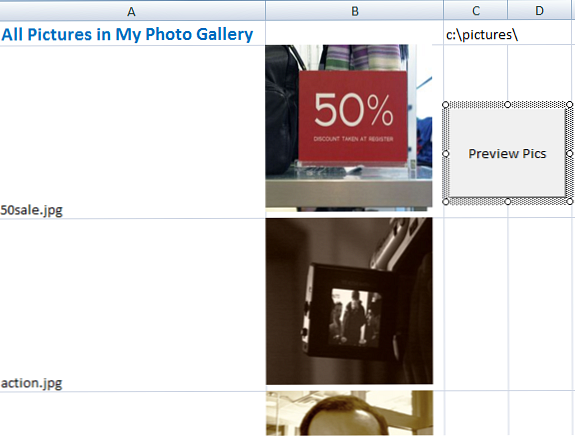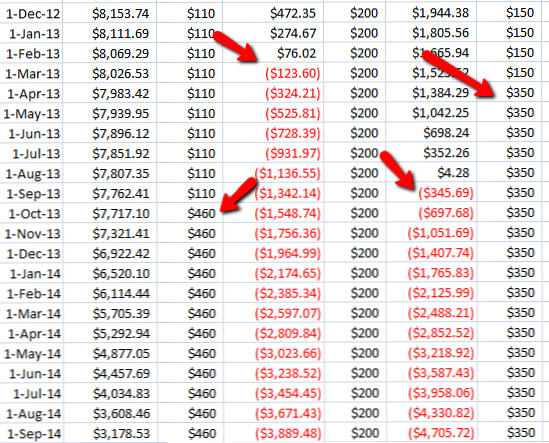Cómo usar Microsoft Excel para administrar tu vida

 No es ningún secreto que soy un fanático total de Excel. Mucho de eso viene del hecho de que disfruto escribir código VBA, y Excel combinado con scripts VBA abre todo un mundo de posibilidades.
No es ningún secreto que soy un fanático total de Excel. Mucho de eso viene del hecho de que disfruto escribir código VBA, y Excel combinado con scripts VBA abre todo un mundo de posibilidades.
En el pasado, aquí en MUO, he compartido algunas de las cosas que he hecho con Excel y VBA, como exportar datos de Excel a Word Cómo integrar datos de Excel en un documento de Word Cómo integrar datos de Excel en un documento de Word Durante su semana de trabajo, probablemente haya muchas veces que se encuentre copiando y pegando información de Excel en Word, o al revés. Así es como la gente a menudo produce informes escritos ... Lea más o envíe correos electrónicos directamente desde Excel Cómo enviar correos electrónicos desde una hoja de cálculo de Excel mediante scripts de VBA Cómo enviar correos electrónicos desde una hoja de cálculo de Excel mediante scripts de VBA Nuestra plantilla de código le ayudará a configurar correos electrónicos automatizados desde dentro de Excel usando Collaboration Data Objects (CDO) y scripts de VBA. Lee mas . Por supuesto, si usted no es un gran programador, siempre puede obtener las aplicaciones de Excel que alguien más haya escrito, como las enumeradas por Simon. .
Sin embargo, si se toma en serio el uso de Excel para administrar más de su vida, entonces debería tomarse el tiempo para aprender cómo funciona la codificación VBA. Para ayudar con eso, he decidido compartir un “Automatización” hoja de cálculo que he creado para gestionar diferentes áreas de mi vida. Esta hoja de cálculo tiene 4 pestañas y cubre todo, desde agrupar enlaces de URL que deseo lanzar de una vez, hasta administrar mi deuda y pagarla más rápido.
Si desea mejorar su uso de Excel, lo invito a seguir adelante ya que comparto algunos de estos diseños, y scripts simples, que usé para realizar estas tareas..
Manejando tu vida con Excel
Microsoft Excel no es solo una hoja de cálculo de datos. En realidad es una plataforma de diseño para aplicaciones. Si lo ve de esa manera, puede darse cuenta de cuánto puede lograr con la aplicación..
Mire una hoja como un tablero de diseño donde puede colocar objetos de formulario de Visual Basic como botones de comando, cuadros desplegables, cuadros de texto y cualquier otra cosa. No solo puede colocarlos en cualquier lugar de la hoja, sino que también puede usar esos objetos para agregar, eliminar o manipular interactivamente (o automáticamente) la información en la hoja..
Monitoreo de sus sitios web
He probado muchas herramientas diferentes para hacer ping a los diferentes sitios web que administro, como el ICMP Ping Manager Monitorear dispositivos de red y sitios web con ICMP Ping Manager Monitorear dispositivos de red y sitios web con ICMP Ping Manager Tanto en el trabajo como en casa, a menudo descubro que tengo la necesidad de verificar el estado de mis PC, impresoras, servidores u otros dispositivos de red. Estos días, con tantos dispositivos haciendo uso ... Leer más. Pero no hace mucho descubrí una forma de hacer ping a sitios web desde dentro de un script de Excel VBA. Eso significaba, podría agregar una hoja a mi “Automatización” libro de trabajo que haga ping a todos los sitios web que administre, y coloque los resultados en una celda junto al nombre del sitio web.
Así es como coloqué la hoja..

El número “4” en la celda B1 se usa para mostrar el número de sitios web que he instalado en la hoja. Esto permitirá que la secuencia de comandos solo cuente a través del número de celdas que realmente tienen sitios listados, comenzando en A3.
El código para lograr esto se ve así:
Dim intSiteCount As Integer Dim intCount As Integer Dim oPing As Object, oRetStatus As Object Dim sHost As String Dim sPing As String Dim intCol As Integer Dim intRow As Integer intSiteCount = CInt (Sheet1.Cells (1, 2) .Value) intRow = 3 Para intCount = 1 Para intSiteCount sPing = "" Sheet1.Cells (intRow, 2) = sPing intRow = intRow + 1 Next intRow = 3 Para intCount = 1 To intSiteCount sHost = Sheet1.Cells (intRow, 1) Set oPing = GetObject ( "winmgmts: impersonationLevel = suplantación"). ExecQuery _ ("seleccione * from Win32_PingStatus where address = '" & sHost & "'") para cada estado oRetStatus en oPingStode La columna de resultados muestra si el ping fue exitoso, y los detalles de Tiempo / TTL.
Si no está familiarizado con agregar botones de comando a una hoja de Excel, puede agregar el botón desde “Desarrollador” menú, y haciendo clic en el “Insertar” botón y elegir el botón de la lista. Dibuje el botón en la hoja, haga clic con el botón derecho y luego seleccione “Asignar macro”.
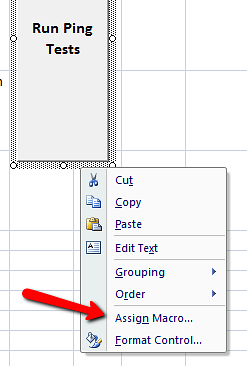
Escriba el nombre de la macro para ese botón y haga clic en “Nuevo”.

Esto abrirá la pantalla de código donde puede insertar el código de arriba.
Mantener una biblioteca de grupos de enlace
En otra pestaña, también comencé a organizar el grupo de enlaces que utilizo para realizar ciertas tareas. Por ejemplo, cuando escribo para MUO, me gusta abrir el editor de WordPress de MUO, Google y nuestra página de Google Docs para temas. Cuando investigo temas de Top Secret Writers, me gusta abrir algunas páginas multimedia estándar.

Cuando hago clic en el “Grupo de lanzamiento” botón, iniciará el navegador web predeterminado y abrirá todas las páginas de ese grupo. Así es como se ve el script para cada botón:
Dim intSiteCount As Integer Dim intCount As Integer Dim intCol As Integer Dim intRow As Integer intSiteCount = CInt (Sheet2.Cells (4, 3) .Value) intRow = 5 For intCount = 1 To intSiteCount ActiveWorkbook.FollowHyperlink (Sheet2.Cells, 2)) intRow = intRow + 1 Siguiente
Este guión es simple pero efectivo. El secreto de este es el “FollowHyperlink” función. Este código verificará el número de enlaces definidos en la celda justo a la derecha del título del grupo, y sabe que debe correr a través de tantos enlaces antes del título. Para cada botón, la ubicación del recuento de enlaces y la columna que se está utilizando deben escribirse manualmente en el código, pero el resto del código es idéntico para cada botón.
Vista previa de su galería de imágenes
En la siguiente pestaña de mi hoja de trabajo de automatización es donde voy cuando quiero revisar rápidamente todas las imágenes en la carpeta de imágenes. Hago esto porque coloco más que solo imágenes en esa carpeta, y quiero ver todos los archivos que tengo allí..
Esto es lo que parece después de hacer clic en “Vista previa de fotos” botón.
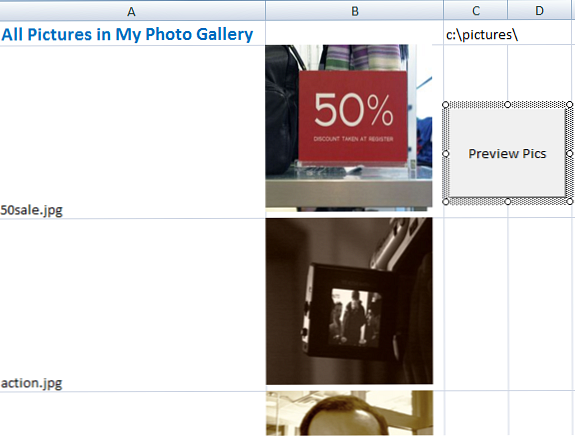
En este momento actualizo manualmente esta hoja borrando todas las imágenes de la columna B y luego haciendo clic en “Vista previa de fotos” botón.
El botón ejecuta el siguiente script:
Dim myPict como StdPicture Dim strFilePath como cadena Dim intRow como entero Dim myPictName como variante Dim myCell As Range Dim sPicture As String Dim strTest As String Dim myRng As Range Dim intSkip As Integer intRow = 2 strFilePath = Sheet3.Cells (1, 3). Value Set myObject = New Scripting.FileSystemObject Set mySource = myObject.GetFolder (strFilePath) En error Reanudar siguiente con Sheet3 Set myRng = Sheet3.Range ("B2", .Cells (.Rows.Count, "B"). End (xlUp )) Termina con para cada myfile en mySource.Files 'Si la imagen es un archivo Si es correcto (myfile, 4) = ".gif" O bien (myfile, 4) = ".jpg" O bien (myfile, 4) = " .bmp "O Derecho (myfile, 4) =" .tif "O Derecho (myfile, 4) =" .png "Luego Sheet3.Cells (intRow, 1) .Value =" "Sheet3.Cells (intRow, 1). Valor = myarchivo.Nombre intSkip = 0 Para cada myCell En myRng.Cells If intSkip = 1 Luego con myCell.Offset ((intRow - 3) + 1, 0) Sheet3.Shapes.AddPicture myfile.Path, msoCTrue, msoCTrue, .Left , .Top, 125, 125 End With End If intSkip = intSkip + 1 Next myCell End If intRow = intRow + 1 siguienteEl secreto de esta secuencia de comandos es usar el objeto StdPicture, que le permite clasificar las imágenes superpuestas en la ubicación de ciertas celdas, al definir las propiedades superior e izquierda de la imagen para que coincidan con las de la celda. Solo asegúrese de dimensionar las celdas un poco más grandes de lo que define en el código. En mi situación, utilicé 125 de alto y ancho para las imágenes, por lo que mis celdas están configuradas ligeramente más grandes que las anteriores..
Manejando su deuda
La última pestaña que quiero compartir es en realidad una que escribí hace tiempo sobre el uso de Excel para crear un presupuesto personal. Haga un presupuesto personal en Excel en 4 sencillos pasos Haga un presupuesto personal en Excel en 4 sencillos pasos ¿Tiene tanto? ¿Deuda que tardará décadas en pagar? Es hora de hacer un presupuesto y aplicar algunos trucos de Excel para ayudarlo a pagar su deuda antes. Lee mas .
El concepto más importante sobre el que escribí en ese artículo, y uno que pertenece a cualquier artículo sobre el uso de Excel para administrar su vida, es el uso de Excel para calcular cómo “efecto bola de nieve” Puede ayudarte a pagar tu deuda.
El concepto es muy simple. Haga una lista de todas sus deudas de tarjetas de crédito en una hoja, con dos columnas por deuda: saldo total y pago. El cálculo para cada celda de pago posterior es “PrevBalance + (PrevBalance * 0.10 / 12) - último pago”

Luego, puede arrastrar todos los valores hacia abajo en la hoja y se volverán a calcular, lo que muestra la rapidez con que su saldo disminuirá a medida que realiza esos pagos. Como puede ver, hacer un pago por deuda hasta que se pague cada deuda eventualmente pagará cada deuda individual.
Pero gracias al rápido poder de cálculo de Excel, puede determinar cuándo se pagarán los saldos y, en ese momento, tomar el saldo mínimo para esa tarjeta y trasladarla a otra tarjeta que aún no se haya pagado. Como muestra la hoja de cálculo, cada saldo subsiguiente se paga mucho más rápido.
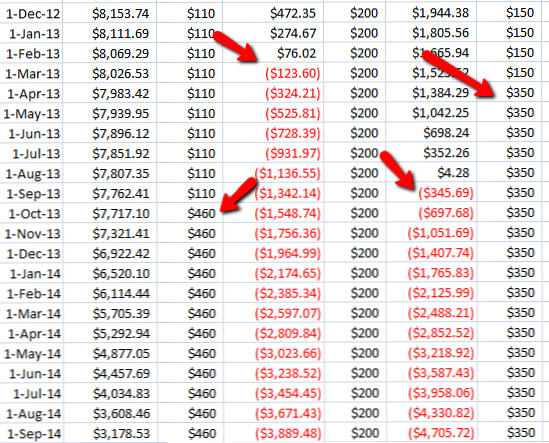
Excel le permite calcular y visualizar rápidamente cómo sus pagos afectarán las fechas de pago futuras, y también le brinda un cronograma para mirar hacia atrás mientras intenta asegurarse de que está en el camino correcto para pagar esas deudas..
Como puede ver, Excel es una herramienta muy poderosa cuando se trata de administrar todos los aspectos de su vida, ya sea su trabajo, la administración de archivos o su presupuesto..
¿Tienes algún uso exclusivo de Excel para administrar tu propia vida? Comparta algunos de sus propios consejos y sugerencias en la sección de comentarios a continuación..
Crédito de la imagen: lupa a través de Shutterstock
Explorar más sobre: Microsoft Excel.