Cómo usar Windows Focus Assist (antes horas silenciosas)
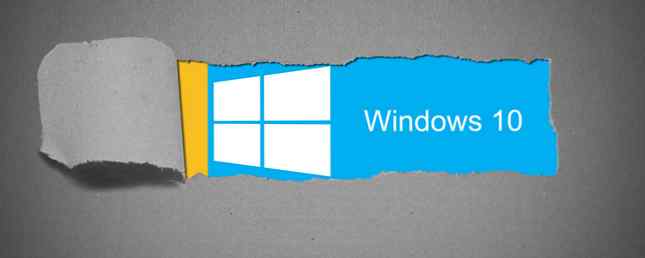
Hay muchas características nuevas para probar que se agregaron a Windows 10 como parte de la actualización de abril de 2018 Cómo descargar manualmente la actualización de Windows 10 de abril de 2018 Cómo descargar manualmente la actualización de Windows 10 de abril de 2018 La actualización de Windows 10 de abril de 2018 finalmente comenzó a funcionar a los usuarios. Lee mas . Algunas de estas características pueden ser simples, pero hace tiempo que faltan en Windows 10, como la capacidad de desactivar selectivamente las notificaciones en momentos específicos. Esta es una característica que ahora está disponible con Focus Assist.
¿Qué es Windows Focus Assist??
Focus Assist es el nuevo nombre para la función de Windows llamada Horas de silencio. Cómo puede configurar las horas de silencio en Windows. Cómo se pueden configurar las horas de silencio en Windows. Aquí se explica cómo desactivar automáticamente las notificaciones de acuerdo con una programación en Windows 8.1 o Windows 10. Leer Más, lo que le da la posibilidad de desactivar las notificaciones en su computadora. Ya sea que esté dando una presentación o simplemente necesite concentrarse, desactivar las notificaciones es esencial. Pero en Windows 10, los usuarios no podían personalizar cuándo activar Horas de silencio, con la función predeterminada desde la medianoche hasta las 6 am.
Ahora, con Focus Assist, los usuarios de Windows 10 tendrán mucho más control sobre cuándo pueden desactivar todas las notificaciones y automatizar el proceso si lo prefieren..
Cómo habilitar Windows Focus Assist

Hay dos formas de activar la Asistencia de enfoque. El primer método:
- Ir Ajustes > Sistema > Asistente de enfoque.
- Aquí puede elegir entre tres opciones para elegir: Apagado; Solo prioridad, donde puede permitir selectivamente ciertas notificaciones a través de; o Solo alarmas, donde puedes ocultar todas las notificaciones excepto alarmas.

La segunda forma es más accesible y es una forma práctica de activar la Asistencia de enfoque una vez que la haya configurado de la forma que desee:
- Haga clic derecho en el icono de notificaciones en la bandeja del sistema.
- Desplace el mouse sobre el Asistente de enfoque en el menú emergente..
- Puede seleccionar entre las mismas tres opciones enumeradas anteriormente.
Cómo personalizar Windows Focus Assist
Hay dos formas de personalizar Focus Assist.
La primera es con las reglas automáticas. Puede elegir activar automáticamente Focus Assist en ciertas horas del día, para activarlo cuando está jugando un juego de DirectX Cómo descargar, instalar y actualizar DirectX en su PC Cómo descargar, instalar y actualizar DirectX en su PC PC ¿Se pregunta por qué DirectX está en su sistema Windows 10 o cómo actualizarlo? Te explicaremos lo que necesitas saber. Lea más, cuando duplique su pantalla, lo cual es particularmente útil cuando realiza una presentación, y si comparte la dirección de su casa con Cortana, cuando esté en casa.

Puede configurar las horas específicas para las reglas automáticas y configurarlas para que se repitan diariamente, solo los fines de semana o solo los días de la semana.

La segunda forma en que puede personalizar Focus Assist es con su lista de prioridades. Si elige activar la Asistencia de enfoque utilizando la configuración Sólo prioridad, puede elegir de forma selectiva las notificaciones que se recibirán de todas formas..
Hacer clic Personaliza tu lista de prioridades y puede hacer excepciones para las notificaciones de llamadas, textos y recordatorios de ciertas aplicaciones. Necesitará la aplicación Cortana instalada en su teléfono, y esta función no está disponible para usuarios de iOS.

Puede agregar personas o aplicaciones específicas a su lista de excepciones.
Si aún se distrae incluso con las notificaciones desactivadas, también puede considerar controlar el ruido a su alrededor. Cómo mantenerse enfocado al controlar el ruido que lo rodea. Cómo mantenerse enfocado al controlar el ruido a su alrededor. enfocado? Aprenda cómo usar colores de ruido para mejorar su enfoque y productividad. Lee más con una aplicación de ruido blanco, para que no pase absolutamente nada..
Explorar más sobre: Windows 10, Windows Tips.


