Cómo usar Windows Ink con una pantalla táctil en Windows 10
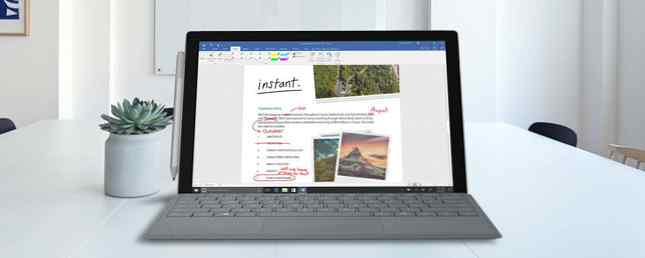
Windows Ink ha sido parte de Windows 10 desde finales de 2016. El espacio de trabajo de Windows Ink es un conjunto de aplicaciones diseñadas para dispositivos táctiles. Cómo alternar la pantalla táctil en Windows 10 Cómo activar la pantalla táctil en Windows 10 Sí, puedes activar tu Pantalla táctil encendida y apagada! Le mostramos cómo se hace y cómo configurar un acceso directo para que sea conveniente. Lee mas . Combinado con un lápiz o lápiz activo, puede anotar rápidamente notas en la aplicación Notas adhesivas, dibujar ideas en la aplicación Sketchpad o hacer notas en capturas de pantalla en la aplicación Pantalla de bocetos.
No necesita tener un dispositivo con un bolígrafo, como un Surface Pro 4. Puede usar Windows Ink Workspace en cualquier PC con Windows 10, con o sin pantalla táctil. Tener una pantalla táctil le permite escribir en la pantalla con el dedo en las aplicaciones Sketchpad o Screen Sketch.
Computadora portátil Microsoft Surface Pro 4 SU3-00001 de 12.3 pulgadas (2.2 GHz Core M Family, 4GB RAM, 128 GB flash_memory_solid_state, Windows 10 Pro), plateado Microsoft Surface Pro 4 SU3-00001 12.3 pulgadas (familia de 2.2 GHz Core M, 4GB RAM, 128 GB flash_memory_solid_state, Windows 10 Pro), Plata Compre Ahora En Amazon $ 690.00
Aquí está nuestra guía práctica para usar Windows Ink Workspace en su PC o dispositivo con Windows 10. No teníamos un bolígrafo para probar en nuestra computadora portátil con pantalla táctil Windows 10.
Abra el espacio de trabajo de Windows Ink
Si tiene un dispositivo Surface Pro, presione el botón en el lápiz para abrir el Área de trabajo de tinta de Windows. Si está utilizando una PC con Windows 10 con o sin pantalla táctil, pero sin lápiz, es posible que deba agregar el botón del área de trabajo de tinta de Windows a la barra de tareas.
El botón se ve como capital de script “yo” y estaría en el lado derecho de la barra de tareas junto a la hora y la fecha. Si no ve el botón, haga clic con el botón derecho en un área vacía de la barra de tareas y seleccione Botón Mostrar espacio de trabajo de Windows desde el menú emergente.

Para abrir el área de trabajo de Windows Ink, haga clic en el botón que ahora aparece en la barra de tareas.

Anote las notas y cree recordatorios con notas adhesivas
Notas adhesivas Post-It a su pantalla - 6 Aplicaciones de Notas adhesivas para Windows Post-It a su pantalla - 6 Aplicaciones de Notas adhesivas para Windows Post-its en su escritorio o Pantalla de inicio puede ser extremadamente útil para recordar cantidades pequeñas pero importantes de información. Deje de saturar su escritorio y digitalice con estas fantásticas aplicaciones de notas adhesivas. Leer más ha sido parte de Windows por un tiempo, pero el área de trabajo de Windows Ink vincula sus notas adhesivas a Cortana. Cuando ingresa una referencia a un día u hora, como “mañana,” puede dejar que Cortana le recuerde cómo configurar Cortana y eliminarla en Windows 10 Cómo configurar Cortana y eliminarla en Windows 10 Cortana es la mejor herramienta de productividad de Microsoft desde Office. Le mostraremos cómo comenzar con el asistente digital de Windows 10 o cómo desactivar Cortana para mejorar la privacidad. Lee más del evento que escribes en la nota. Si ingresa un número de vuelo, Cortana obtendrá el estado del vuelo desde Bing. Si está utilizando varios dispositivos de Windows, sus Notas adhesivas se sincronizarán a través de ellos.
Haga clic en el Área de trabajo de tinta de Windows botón en la barra de tareas y luego haga clic en Notas adhesivas en la cima.

Para poder utilizar las integraciones con Bing y Cortana, debe habilitar las perspectivas. Cuando aparezca el cuadro de diálogo que se muestra a continuación, haga clic en Habilitar ideas.

Si tiene un bolígrafo para su dispositivo, escriba un mensaje en la nota adhesiva. O escriba la nota si no tiene un bolígrafo. Notará que cualquier día u hora que ponga en la nota se vuelve rojo. Para crear un recordatorio de su nota, haga clic en el texto rojo.

A continuación, haga clic en Agregar recordatorio botón que se muestra en la parte inferior de la nota.

Cortana aparece y le pide que use su cuenta de Microsoft para personalizar su experiencia. Hacer clic Personalizar.

Seleccione la cuenta que desea utilizar y haga clic en Continuar. Puede usar una cuenta de live.com, outlook.com o hotmail.com.

Aunque ya hayas iniciado sesión en Cortana, debes volver a ingresar tu contraseña nuevamente porque estás accediendo a información confidencial. Luego, haga clic en Registrarse.

Configure la hora y la fecha, seleccione la frecuencia y luego haga clic en Recordar.

Cortana dice que te lo recordará y te mostrará el recordatorio que configuró.

Utilice el icono más para agregar una nueva nota. Para cambiar el color de la nota actual, haga clic en el botón Menú y seleccione un color. Cada nota puede ser de un color diferente. Para eliminar la nota, haga clic en el icono de papelera.

Cuando elimina una nota, aparece un cuadro de diálogo de confirmación para asegurarse de que desea eliminarla. Si no quiere ver este cuadro de diálogo cada vez, verifique No me preguntes de nuevo cuadro antes de hacer clic Borrar.

Dibuja tus ideas con Sketchpad
Sketchpad es una aplicación muy simple que muestra un bloc de bocetos de una página en blanco donde puedes escribir o dibujar lo que quieras. Esto es útil si se te ocurre una idea y necesitas dibujar algo para abatirla. En lugar de agarrar un pedazo de papel, usa Sketchpad.
Para comenzar a dibujar, haga clic en Área de trabajo de tinta de Windows botón en la barra de tareas y luego haga clic en Bloc de dibujo.

Microsoft proporcionó un dibujo predeterminado en Sketchpad para comenzar. Para borrar completamente el cuaderno de bocetos y comenzar de nuevo, haga clic en Limpiar todo en la barra de herramientas.

En la sección izquierda de la barra de herramientas, encontrará la Bolígrafo, Lápiz, Resaltador, Borrador, y gobernante herramientas. Haga clic en una herramienta para usarla en el bloc de dibujo, luego use su bolígrafo, dedo o mouse para dibujar o borrar en el bloc de dibujo.

El bolígrafo y el lápiz tienen treinta colores que puedes usar para dibujar y el resaltador tiene seis colores diferentes. Para cambiar el color de una herramienta, haga clic en la flecha del botón y luego haga clic en el color que desea usar. También puedes cambiar el tamaño de la herramienta.

¿Alguna vez has tratado de dibujar una línea recta en una pantalla? Ya es bastante difícil en un papel sin una regla. La aplicación Sketchpad incluye una regla que puede usar en cualquier ángulo, incluso sin un bolígrafo..
He pintado digitalmente durante 9 años. Todavía no sé cómo dibujar una línea recta en una computadora. pic.twitter.com/QBed3hUapl
- cheryl (@toastytofu) 11 de agosto de 2016
Haga clic en el gobernante Herramienta en la barra de herramientas. Verá una pantalla de regla en el bloc de dibujo en un ángulo de 45 grados. Si tiene una pantalla táctil, puede mover la regla con un dedo y cambiar el ángulo girando dos dedos alrededor de la regla.
Si no tiene una pantalla táctil, use el mouse para hacer clic y arrastrar la regla. Para cambiar el ángulo sin una pantalla táctil, mueva el cursor del mouse sobre la regla y use la rueda de desplazamiento.
Una vez que haya colocado la regla, dibuje a lo largo del borde de la regla con cualquiera de las herramientas de dibujo. Encontrará que incluso si se aleja del borde de la regla, la línea que está dibujando se mantendrá recta.

La sección central de la barra de herramientas te permite girar Escritura táctil activar o desactivar, deshacer y rehacer acciones, y recortar su boceto.
Los botones en la sección derecha de la barra de herramientas le permiten borrar todo el boceto, guardar el boceto como un archivo PNG, copiar el boceto en el portapapeles o compartir su boceto a través del centro para compartir de Windows 10.
Cierra el Sketchpad usando el rojo. X Botón en el lado derecho de la barra de herramientas. Tu boceto permanece en la aplicación Sketchpad hasta que lo borres..
Anotar capturas de pantalla con el dibujo de la pantalla
La aplicación Screen Sketch te permite tomar una captura de pantalla de lo que está actualmente en tu pantalla y luego dibujar usando las mismas herramientas disponibles en la aplicación Sketchpad. Es como la función Tinta de Edge, pero puede dibujar en toda la pantalla, no solo en una página web.
Para usar Screen Sketch, asegúrese de que lo que desea capturar esté activo en la pantalla. Luego, haga clic en Área de trabajo de tinta de Windows botón y haga clic Dibujo de pantalla.

La aplicación captura la pantalla y la presenta para que la escribas. Usa las herramientas de dibujo y la regla para dibujar o escribir lo que quieras con un bolígrafo, tu dedo o el mouse.
Puede guardar, copiar o compartir su captura de pantalla como lo puede hacer con los bocetos en la aplicación Sketchpad.

Abre una aplicación habilitada para lápiz
Las aplicaciones habilitadas para lápiz que se usaron recientemente se muestran en la parte inferior del área de trabajo de Windows Ink, tenga o no un lápiz.
Por ejemplo, puede hacer clic en el Borde icono.

Luego usa la función Tinta de Edge para escribir en una página web. Algunas de las mismas herramientas que reconocerá en Sketchpad y la aplicación Screen Sketch también están disponibles en la función Tinta de Edge. También puedes guardar y compartir tu página web comentada..

Obtenga más aplicaciones habilitadas para lápiz
los Consigue más aplicaciones de lápiz El enlace en el Área de trabajo de Windows Ink abre la Tienda Windows y le muestra todas las aplicaciones en las que puede usar su pluma..

Personalizar la configuración de la pluma
Si está utilizando un lápiz, puede personalizarlo en la aplicación de configuración de Windows 10 haciendo clic en Configuración de tinta y lápiz en la parte inferior del área de trabajo de tinta de Windows. Como mencionamos, no tenemos una pluma para probar, pero puede aprender acerca de la configuración de la pluma en el sitio de soporte de Microsoft.

Organiza tus ideas y tu vida con Windows Ink
Pruebe Windows Ink Workspace para tomar notas. 6 Aplicaciones modernas para tomar notas para mantener sus pensamientos organizados. 6 Aplicaciones modernas para tomar notas para mantener sus pensamientos organizados. ¿Alguna vez le faltó un pensamiento y deseó haberlo escrito? No volverá a suceder cuando tengas una de estas aplicaciones modernas a tu alcance. Lea más y cree recordatorios para usted mismo, haga un bosquejo de sus ideas o anote una captura de pantalla. También puedes compartir tus bocetos y capturas de pantalla con otros..
Si Windows Ink Workspace no satisface sus necesidades de toma de notas, pruebe OneNote. La única guía de OneNote que necesitará. La única guía de OneNote que necesitará. OneNote es una potente aplicación para tomar notas. Es multiplataforma y está bien integrado en Microsoft Office. ¡Lee esta guía para convertirte en un profesional de OneNote! Lee mas .
¿Ha utilizado el espacio de trabajo de tinta de Windows? ¿En un dispositivo Surface o en una PC con Windows 10 con pantalla táctil? ¿Para qué usas las aplicaciones de Windows Ink? Háganos saber sus pensamientos y experiencias en los comentarios a continuación..
Obtenga más información sobre: Microsoft Cortana, Microsoft Surface, aplicaciones para tomar notas, lápiz de superficie, pantalla táctil, Windows 10, tinta de Windows.


