La aplicación perfecta para tomar notas modernas de OneNote para Windows 8
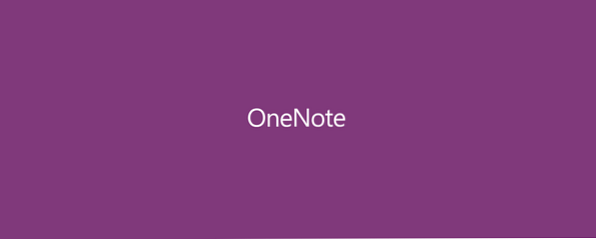
Una de las partes más convenientes de tener una tableta con Windows 8 es la capacidad de garabatear rápidamente notas como si fuera un cuaderno, y la aplicación OneNote de Microsoft es perfecta para eso. Incluso si tiene una computadora portátil con Windows 8, OneNote también admite la escritura de notas, así como una serie de otras funciones como el escaneo de la cámara, el reconocimiento óptico de caracteres y un encantamiento para compartir.
Echemos un vistazo más de cerca a esta aplicación de toma de notas moderna.
Creación de notas
La estructura básica de la organización de OneNote incluye tres capas: Cuadernos, Secciones y Páginas. A continuación, puedes ver que tengo dos cuadernos, uno para la escuela y otro para MakeUseOf. Dentro de mi cuaderno MakeUseOf, tengo tres secciones, y luego solo una página debajo del “Colores diferentes” sección. Cada sección tiene un color diferente, pero más adelante incluiremos más en esas opciones de personalización..

Una vez que haya creado sus cuadernos y secciones, puede nombrar la página escribiendo en la línea de puntos en la esquina superior izquierda de la página, que también incluye la fecha y la hora debajo. A continuación, puede comenzar a escribir o escribir notas. Las tres capas de la izquierda pueden levantarse o guardarse tocando el icono de tres líneas en la parte superior izquierda.

Ya que uso principalmente OneNote para la escuela, prefiero tener las líneas visibles como se muestra arriba. Se puede acceder a estas opciones desplegando las opciones de OneNote deslizando desde la parte superior o inferior de la pantalla. También hay una opción para papel cuadriculado, como se ve a continuación con el menú de opciones desplegado.

Si tienes un lápiz, escribir es tan simple como poner tu lápiz en la pantalla. Aparecerá un pequeño icono en la parte superior derecha que Microsoft está llamando a un menú radial. Lo sé, nombre pegadizo, ¿verdad? Bueno, si toca ese ícono, aparecerá una multitud de opciones, lo que le permitirá personalizar 4 bolígrafos diferentes y cambiar rápidamente entre ellos. Esta simple adición hace que sea muy fácil cambiar entre colores o ajustar el grosor de su pluma sin tener que buscar en los menús.

Si no tiene un lápiz, seguirá obteniendo un menú radial, pero el icono será un pedazo de papel en lugar de un bolígrafo, y verá opciones ligeramente diferentes. Una vez que haya hecho clic en cualquier parte de la pantalla, debería aparecer. Le permite acceder a todas las funciones más complejas pero útiles de OneNote, como la Cámara para almacenar imágenes, la capacidad de insertar una tabla o lista, o la capacidad de dibujar con el dedo como si fuera un lápiz..

El menú radial, a pesar de su terrible nombre, es en realidad una de las mejores partes de OneNote, que le permite acceder a una gran cantidad de configuraciones muy rápidamente.
Personalización
Hay bastante espacio para la personalización aquí, que me encanta. El color de cada sección se puede cambiar y, al hacerlo, cambia el aspecto de toda la aplicación, aunque el menú emergente de la parte inferior seguirá siendo de color púrpura. Hay 16 colores diferentes para elegir, por lo que teóricamente, podría tener 16 secciones diferentes dentro de cada cuaderno antes de repetir los colores..

También puede crear subpáginas, lo que no significa mucho, excepto que la página se sangra un poco, lo que le permite sobresalir del resto. A menudo lo uso para mostrar conexiones entre diferentes notas en clase. Por ejemplo, podría tener una página principal con la introducción a un tema determinado, y subpáginas debajo para obtener notas más detalladas, luego otra página principal con subpáginas, etc. Es sorprendentemente útil, ya que es una característica tan pequeña..

Otras características
Si selecciona una página o sección, ya sea haciendo clic con el botón derecho o presionando sobre ella, aparecerá una capa de opciones como se muestra arriba. Una de esas opciones es “Copiar enlace a la página / sección”. Ya que todas sus notas se sincronizan automáticamente con SkyDrive Cómo mantener sus archivos sincronizados con SkyDrive en Windows 8.1 Cómo mantener sus archivos sincronizados con SkyDrive en Windows 8.1 Almacenar datos de forma remota y sincronizarlos en dispositivos nunca ha sido tan fácil re utilizando Windows 8.1. SkyDrive recibió una actualización significativa, mejorando su integración con Windows y agregando nuevas características interesantes. Leer más, esto crea un enlace que se puede compartir con tus amigos si quieres que puedan ver tus notas. Muy útil si tu amigo estaba enfermo y perdió la clase..
La otra característica es una “Alfiler para comenzar” botón, que funciona tanto para las secciones como para las páginas, y me parece más útil para mantener mis notas para clases separadas fácilmente accesibles. Simplemente entro a la clase, toco el mosaico de mis notas para esa clase y estoy listo.
Y como se mencionó brevemente antes, automáticamente realiza copias de seguridad de todo con SkyDrive. No más perder tus notas. No más olvides de presionar guardar en Word. No más perros que se coman tus notas, lo que juras sucedió que una vez.
Conclusión
OneNote no es solo una aplicación moderna de Windows 8, también tiene una contraparte de escritorio con algunas características adicionales, aunque es una interfaz bastante más áspera. Aún así, vale la pena echarle un vistazo a esas características adicionales, y tenemos 10 consejos asombrosos 10 consejos asombrosos de OneNote que debe usar todo el tiempo 10 consejos asombrosos de OneNote que debe usar todo el tiempo Microsoft OneNote es tan bueno como Evernote. OneNote es el equivalente digital de una carpeta, lo que le brinda más control organizativo. Te mostramos los ajustes efectivos para tomar notas que te encantarán. Lea más para la versión de escritorio de OneNote. Si solo desea aprovechar al máximo su experiencia de OneNote, consulte estas cinco formas de hacerlo 5 maneras de aprovechar Microsoft OneNote 5 maneras de aprovechar OneNote de Microsoft Leer más .
¿Qué opinas de OneNote? ¿Prefieres Evernote Touch, u otra aplicación moderna para tomar notas? Háganos saber en los comentarios..
Explore más acerca de: Microsoft OneNote, aplicaciones para tomar notas, Windows 8.


