Estos programas ralentizan el arranque de Windows 10
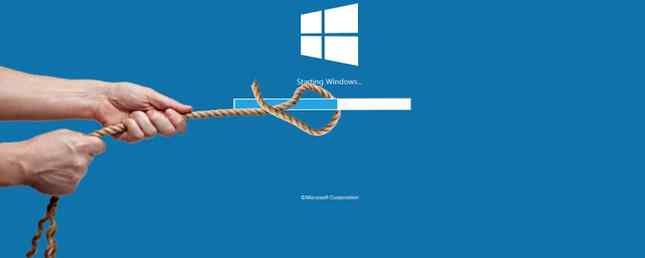
Si ha notado que su sistema Windows 10 tarda más en arrancar que en 6 Consejos para corregir los tiempos de arranque lentos en Windows 10 6 Consejos en los tiempos de arranque lentos en Windows 10 Si su tiempo de arranque en Windows 10 es lento, no es así. t solo Hemos compilado las soluciones más comunes para ayudarlo a solucionar este problema rápidamente. Lea más, los programas lentos que se inician en la puesta en marcha podrían ser los culpables. Le mostraremos cómo verificar qué programas se están iniciando automáticamente y cómo deshabilitarlos..
Algunos programas no pedirán permiso para ser incluidos en su lista de arranque, mientras que otros pueden venir incluidos con su computadora como bloatware Cómo eliminar fácilmente Bloatware de Windows 10 Cómo quitar fácilmente Bloatware de Windows 10 Windows 10 viene con su propio conjunto de Aplicaciones preinstaladas. Veamos los métodos que puede utilizar para eliminar el bloatware en su PC. Lee mas . Cualquiera que sea el caso, es hora de recuperar el control y hacer que tu bota arda rápidamente.
¿Ha encontrado problemas los programas particulares cuando se trata de inicio? Háganos saber en los comentarios a continuación..
Localizar y deshabilitar programas de inicio
Puede ver qué programas se están iniciando en el inicio a través del Administrador de tareas de Windows. prensa Ctrl + Shift + Esc para lanzarlo. Si tú ves Ampliar detalles en la parte inferior de la ventana, haga clic en ese.
Cambiar a la Puesta en marcha lengüeta. Para obtener mas informacion, botón derecho del ratón uno de los encabezados de tabla (como Nombre) y marque ambos E / S de disco en el arranque y CPU en el arranque.

Click izquierdo la Puesta en marcha Encabezado para ordenar los programas de alto a bajo impacto. Estos son los programas que ponen más presión en su disco y CPU, lo que puede hacer que su computadora tarde más en cargarse por completo. Es hora de identificar qué programas desea desactivar para que no se carguen automáticamente en el arranque.
Con suerte, ya sabes lo que son todos los programas. Si no es así, haga clic derecho y haga clic en Búsqueda en línea Para descubrir mas. Tenga cuidado: solo porque no reconozca algo no significa automáticamente que es malo.

Para deshabilitar un programa para que no se cargue en el inicio, botón derecho del ratón de la lista y haga clic Inhabilitar. Puedes revertir esto en cualquier momento con otro botón derecho del ratón y haciendo clic Habilitar.
Deshabilitar a aquellos con un impacto de inicio Alto o Medio será más beneficioso para las velocidades de arranque que aquellos clasificados como Bajo, pero todo ayuda. Tómese el tiempo para revisar toda la lista.
Programas de inicio ocultos
Si bien el Administrador de tareas es una forma excelente y sencilla de ver sus programas de inicio, no necesariamente los mostrará a todos. La mejor manera de asegurarse de que todo esté visible es mediante una utilidad oficial de Microsoft llamada Autoruns para Windows.

Descárguelo, inicie la aplicación y cambie a la Inicio de sesión lengüeta. Puede hacer clic en un programa de la lista para ver más detalles sobre él en el panel inferior, incluido el nombre y el tamaño del archivo..
Para eliminarlo de tu startup, simplemente desmarque la caja de esa fila. Es posible que necesite confirmar la acción haciendo clic en Ejecutar como administrador.
Anteriormente, lo hemos guiado a través de cómo utilizar Autoruns Cómo administrar programas de inicio de Windows con Autoruns Cómo administrar programas de inicio de Windows con Autoruns Cada usuario avanzado ha luchado con su inicio de Windows en un momento u otro. Le mostramos cómo acelerar su tiempo de arranque, ya sea manualmente o con Autoruns, una herramienta de Microsoft. Leer más para administrar los programas de inicio de Windows.
Programa de inicio común culpables
1. Clientes de juego
Si usas un cliente de juegos como Steam, Origin o GOG Galaxy, es posible que encuentren la presunción de que deseas que estos se inicien con tu sistema. Hay una lógica detrás de esto: las actualizaciones se pueden enviar a los juegos en segundo plano, lo que significa que no es necesario esperar antes de jugarlos..

El único problema es que no se compadecen del impacto que tienen en su disco. Si eres un jugador constante, entonces es posible que desees dejarlos en el inicio, o tal vez solo el que más utilizas, pero de lo contrario es seguro deshabilitarlos..
2. Aplicaciones de chat

Tener aplicaciones de chat como Skype o Discord permitirá que sus amigos sepan que está conectado y disponible para chatear. El problema es que también dejan una gran huella en los tiempos de inicio. Skype es especialmente conocido por ser un programa particularmente defectuoso. 7 Errores de Skype que Microsoft podría haber evitado 7 Errores de Skype que Microsoft podría haber evitado ¿Has estado luchando con Skype? La última actualización estaba llena de errores de nuevo. Microsoft lanzó una solución. Todavía quedan muchos problemas. ¿Cuál es la carne que tienes con Skype? Lee mas . Considera deshabilitarlos.
3. Programas de Adobe
Adobe Reader está hinchado e innecesario. Por eso no necesita Adobe Reader. Por eso no necesita Adobe Reader. Adobe Reader está hinchado, lento y es una responsabilidad. En resumen, es innecesario. ¿Necesita un lector de PDF en absoluto? Te mostramos cómo abrir archivos PDF sin Adobe Reader. Lea más, pero puede encontrar que está incluido en su inicio.
Definitivamente no hay necesidad de hacer esto. Si desea conservarlo, a pesar de las mejores alternativas 4 alternativas muy ligeras a Adobe Reader 4 alternativas muy ligeras a Adobe Reader ¿Sigue utilizando Adobe Reader para documentos PDF? Es hora de pasar a un lector de PDF alternativo que sea liviano, se inicie rápidamente y, a la vez, mantenga sus documentos guardados. Leer más, al menos deshabilitarlo desde el inicio.

También puede encontrar Adobe ARM en la lista, que se utiliza para actualizar automáticamente los programas de Adobe. Esto es quizás más útil, pero sigue siendo una hinchazón innecesaria..
4. Almacenamiento en la nube
Otros culpables comunes incluyen programas de almacenamiento en la nube como OneDrive, Dropbox y Google Drive. La razón por la que se inician en el inicio es para que puedan sincronizar automáticamente sus archivos. No hay duda de que esto es un gran beneficio si usted es un gran usuario de ellos..

Sin embargo, si no estás tan involucrado en el ecosistema de almacenamiento en la nube y no necesitas ese tipo de sincronización inmediata, está bien deshabilitarlos desde el inicio. Recuerde, sus archivos se sincronizarán desde otros dispositivos, pero ahora solo cuando abra específicamente esa carpeta en la nube.
5. Utilidades de Apple
Apple es un gran culpable cuando se trata de programas de puesta en marcha sin sentido. Si QuickTime está presente, desinstálelo por completo. Apple no lo admite y su navegador de Internet hace un mejor trabajo al reproducir videos de forma nativa que QuickTime..

iTunes Helper y Apple Push también podrían estar allí, especialmente si alguna vez ha conectado un dispositivo iOS a su computadora. El primero garantiza que iTunes se inicie automáticamente cuando conectas un dispositivo iOS. El objetivo de este último es ayudar a que su sistema se comunique con iCloud, pero funcionará de la misma manera sin él. Ambos pueden ser deshabilitados.
Cosas para mantener
Las cosas que no debe desactivar incluyen el software antivirus y, por lo general, todo lo que sea compatible con hardware o periféricos, como su tarjeta gráfica o mouse. Deshabilitar estos en el inicio podría hacer que no funcionen correctamente.
Para obtener ayuda sobre lo que definitivamente no debe desactivar, junto con otros consejos sobre lo que puede deshacerse, consulte la Base de datos de Programas de inicio.
Desinstalar programas
Si desea deshacerse de un programa completamente de su sistema, no solo el inicio, es fácil.

prensa Tecla de Windows + I para abrir la configuración y haga clic en Aplicaciones. Utilizar el Buscar en esta lista campo para filtrar rápidamente la lista. Una vez que haya localizado el programa que desea eliminar, haga clic en él y haga clic en Desinstalar.
Si tiene que eliminar muchos programas, consulte nuestra guía sobre cómo desinstalar en forma masiva Cómo instalar y desinstalar programas de Windows a granel Cómo instalar y desinstalar programas de Windows a granel Un instalador o desinstalador masivo puede ahorrarle un montón de tiempo. ¿Recuerdas la última vez que configuraste una nueva computadora? Vamos a enseñarte cómo hacer estas tareas en un instante. Lee mas .
Controla tu bota
Con suerte, esta guía lo ha ayudado a controlar sus programas de inicio, con solo exactamente lo que desea que lo salude en el arranque. Si está buscando velocidades aún mejores, consulte nuestra guía sobre cómo acelerar Windows 10 desde el inicio hasta el cierre Cómo acelerar Windows 10 desde el inicio hasta el cierre Cómo acelerar Windows 10 desde el inicio hasta el cierre Ajustes del registro y limpiadores siniestros Rara vez arreglar una computadora lenta. Hemos compilado una lista de métodos probados y verdaderos que le darán a su computadora con Windows 10 un impulso de rendimiento instantáneo. Lee mas .
¿Quieres dar un paso más? Asegúrese de leer cómo aumentar el rendimiento de Windows 10 Cómo aumentar el rendimiento de Windows 10 y hacer que se sienta más rápido Cómo aumentar el rendimiento de Windows 10 y hacer que se sienta más rápido Windows 10 funciona bastante rápido, ¡pero puede hacerlo aún más rápido! Te mostraremos ajustes gratuitos para aumentar la velocidad y el rendimiento. Transformará Windows 10 de golpe lento a Usain Bolt en 12 ... Leer más, que está lleno de excelentes consejos.
¿Qué programas encontraste estaban causando problemas de inicio? ¿Tienes algún otro método para eliminarlos??
Crédito de la imagen: PicsFive / Depositphotos
Explorar más sobre: Windows 10, Administrador de tareas de Windows.


