Cómo optimizar imágenes para la web usando GIMP
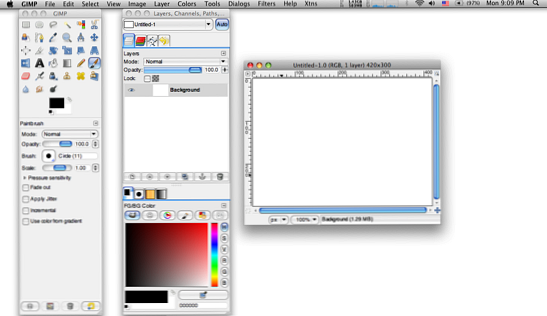
 Hay dos formas de optimizar imágenes individuales en GIMP. Para optimizar o convertir múltiples imágenes en Windows, probablemente esté mejor usando el visor de imágenes ultrarrápido, IrfanView, IrfanView que elimina el agua del visor de Windows. IrfanView visualiza el visor de Windows fuera del agua. Más que tiene una excelente función de conversión por lotes. o cualquier manipulador de imágenes masivas dedicadas como las que puede encontrar aquí Las 3 mejores aplicaciones para cambiar el nombre, convertir y cambiar el tamaño de las fotos (solo en Windows) Las 3 mejores aplicaciones para cambiar el nombre, convertir y cambiar el tamaño de las fotos (solo en Windows) Leer más (para Windows usuarios). Podría omitir el uso de GIMP por completo y utilizar los convertidores por lotes, pero prefiero monitorear los cambios en la calidad de las imágenes que intento optimizar. Algunas imágenes de los convertidores por lotes pueden resultar tan granuladas porque los niveles de optimización de una imagen pueden degradar mucho a otra, por lo que es posible que tenga que volver a convertir.
Hay dos formas de optimizar imágenes individuales en GIMP. Para optimizar o convertir múltiples imágenes en Windows, probablemente esté mejor usando el visor de imágenes ultrarrápido, IrfanView, IrfanView que elimina el agua del visor de Windows. IrfanView visualiza el visor de Windows fuera del agua. Más que tiene una excelente función de conversión por lotes. o cualquier manipulador de imágenes masivas dedicadas como las que puede encontrar aquí Las 3 mejores aplicaciones para cambiar el nombre, convertir y cambiar el tamaño de las fotos (solo en Windows) Las 3 mejores aplicaciones para cambiar el nombre, convertir y cambiar el tamaño de las fotos (solo en Windows) Leer más (para Windows usuarios). Podría omitir el uso de GIMP por completo y utilizar los convertidores por lotes, pero prefiero monitorear los cambios en la calidad de las imágenes que intento optimizar. Algunas imágenes de los convertidores por lotes pueden resultar tan granuladas porque los niveles de optimización de una imagen pueden degradar mucho a otra, por lo que es posible que tenga que volver a convertir.
En cualquier caso, una de las dos formas requiere un complemento del registro, mientras que la otra es un poco más manual pero no requiere mucho tiempo. Así que comenzaremos con eso para que pueda decidir cuál prefiere.
Sin plugin
Digamos que tienes una captura de pantalla sin procesar directamente desde la fuente. La mayoría de las veces, la captura de pantalla resultante puede resultar enorme en tamaño de archivo. Simplemente tome Windows Vista y la herramienta de corte de 7. Crea capturas de pantalla de alta calidad, pero de ninguna manera optimiza cuando guardas el archivo. En comparación con la captura de pantalla guardada con mi utilidad de captura de pantalla preferida, FastStone Capture 5.3, el archivo de la herramienta de recorte fue casi 4 veces más grande!

Entonces, cuando obtenga un archivo de imagen como ese, arrástrelo desde el Explorador de Windows a la ventana de GIMP, diríjase a Imagen> Modo> Indexado.

Puede escribir un valor en el cuadro para obtener el máximo número de colores o usar una paleta optimizada para la web, que hará que su imagen sufra una gran pérdida de calidad.


Siempre puedes probar el otro modo usando Ctrl + Z para deshacer. Ahora sube a Archivo> Guardar como.

Querrás nombrar tu archivo con PNG como la extensión del archivo, ya que es una captura de pantalla. En el siguiente cuadro de diálogo, desmarque Guardar Resolución, Guardar Tiempo de Creación, así como el comentarios, y luego pulsa OK.

Los resultados cuando optimicé el archivo de 1.17MB terminaron teniendo 481KB, lo cual no está tan mal!

Alternativamente, también puede guardar la imagen como un archivo JPG.

Sólo asegúrese de marcar la casilla para “Mostrar la vista previa en la ventana de imagen“, ya que mostrará el tamaño potencial del archivo en el mismo cuadro de diálogo mientras aún puede monitorear la calidad de la imagen.

En este caso, el archivo resultante resultó ser 458KB, que aún es más pequeño que el original..
Con plugin
Save For Web es un complemento del registro que creará una opción para optimizar la imagen para uso web en el menú Archivo. Descargue el archivo zip o el archivo tarball del sitio. Necesita el archivo exe en el contenido del archivo comprimido en su carpeta de complementos de GIMP. Si no sabe dónde está la carpeta de complementos, puede encontrar la ubicación yendo a Editar> Preferencias en GIMP.

Ahora expande el Carpetas opción y resaltar Plug-ins.


Esa es la carpeta en la que desea copiar el archivo exe (webexport.exe) a.

Ahora reinicie GIMP (recuerde guardar su trabajo) y notará la nueva opción en el menú Archivo.

Cuando tenga un archivo enorme, puede usar esta opción para obtener una vista previa del tamaño del archivo de acuerdo con el tipo de archivo que le interesa guardar..

Ya puede obtener una vista previa del tamaño del archivo de forma nativa en GIMP cuando se trata de archivos JPG, pero este complemento le ofrece la misma opción para los archivos PNG, que probablemente sean los que desea para sus capturas de pantalla. Al usar este complemento, pude obtener un archivo PNG de 186KB con 8 bits por píxel, lo cual es excelente en comparación con el archivo de más de 400 KB (24 bits) que no contiene complementos como los detallados anteriormente. La calidad era prácticamente la misma, por lo que pude ver..
No he probado esto, pero aparentemente hay otro complemento, RIOT (Radical Image Optimization Tool), que IrfanView utiliza para optimizar las imágenes..
¿Qué usas para optimizar las capturas de pantalla??
Crédito de la imagen: Oxygen Team, eponas-deewey.
Explorar más sobre: GIMP, Editor de imágenes, Herramientas para webmasters.


