Cómo agregar el botón Pin-it de Pinterest sobre tus imágenes en WordPress
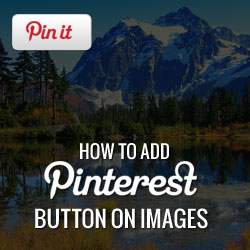
Pinterest es un potente sitio de redes sociales que puede atraer una gran cantidad de tráfico a su sitio. Si está ejecutando un sitio de estilo de vida, fotografía o cartera, definitivamente desea ver sus imágenes fijadas. Anteriormente, le mostramos cómo agregar un botón Pin it de Pinterest en WordPress y mostrar sus últimos pins en la barra lateral. En este artículo, le mostraremos cómo agregar el botón Pin it de Pinterest sobre sus imágenes en WordPress. Este botón aparecerá solo cuando el usuario coloca el mouse sobre sus imágenes, lo que les permite fijar rápidamente esa imagen en particular.

Lo primero que debe hacer es instalar y activar el complemento Pin it Button for Images de Pinterest. Después de la activación necesitas ir a Ajustes »Pinterest Pin it para configurar el plugin.

En la página de configuración del complemento, puede elegir dónde desea mostrar el botón Pin it en su sitio de WordPress. Puede seleccionar mostrarlo en todas las páginas, índice o página de inicio, publicación única, etc..
La siguiente opción es elegir la descripción por defecto. Puede seleccionar entre título de publicación, título de publicación y enlace, título de publicación y título del sitio, etc. Esto se enviará como descripción de la imagen junto con la imagen anclada..

Si desea excluir algunas imágenes de mostrar el botón Pin It, puede agregar "nopin”Clase CSS a las imágenes que desea excluir. Cuando quieras hacer eso, simplemente cambia a Texto editor mientras escribes tu publicación y agrega la clase CSS a tu código de imagen de esta manera:
El botón Pin it para imágenes de Pinterest también le permite desactivar la visualización automática del botón Pin it. Puede mostrar selectivamente el botón solo en imágenes con clase CSS "pinthis"Añadió a ellos. Para hacerlo, primero debe marcar la casilla junto a Mostrar el botón "Pin it" solo en imágenes con clase = "pinthis" opción bajo el Avanzado sección en la página de configuración del complemento y guarde su configuración.
Después de eso, cuando esté agregando una imagen que desee tener un botón Pin it, cambie al editor de texto en la pantalla de edición posterior y agregue "pinthis" Clase de CSS para el código de imagen como este:
Si desea agregar Pinterest u otros botones para compartir en los videos de Youtube, siga este tutorial..
Esperamos que este artículo te haya ayudado a agregar un botón Pin it de Pinterest para imágenes en WordPress. Háganos saber cómo está utilizando esto en su sitio web y qué ajustes le resultan más efectivos dejando un comentario a continuación. Tampoco olvides seguir a Syed Balkhi en Pinterest..


