Cómo crear una dirección de correo electrónico empresarial gratuita en 5 minutos (paso a paso)
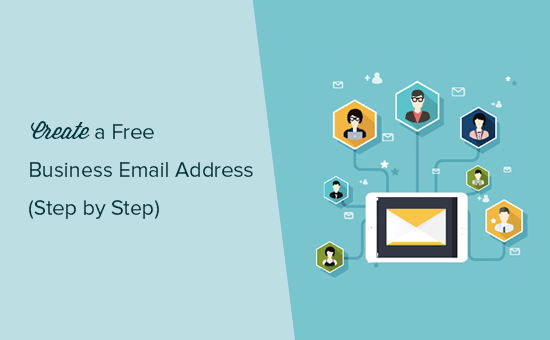
¿Quieres crear una dirección de correo electrónico profesional de negocios de forma gratuita? Una dirección de correo electrónico comercial utiliza el nombre de su empresa y parece mucho más profesional que una cuenta genérica de gmail o hotmail. En este artículo, le mostraremos cómo crear fácilmente una dirección de correo electrónico empresarial gratuita en solo 5 minutos con instrucciones paso a paso.
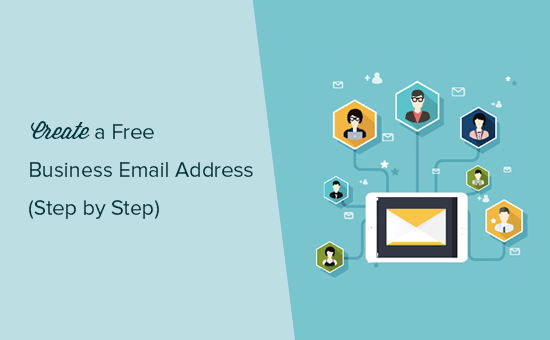
¿Qué es una dirección de correo electrónico empresarial??
A diferencia de un correo electrónico genérico, una dirección de correo electrónico profesional de negocios le permite usar el nombre de su propia compañía como su dirección de correo electrónico como: [email protected].
La mayoría de los principiantes usan sus cuentas de correo electrónico personales para negocios. Estas direcciones de correo electrónico a menudo se crean utilizando proveedores de servicios de correo electrónico como Gmail o Yahoo, y no se ven muy profesionales.
Una dirección de correo electrónico comercial se ve más profesional y es fácil de recordar para los clientes. Si desea que sus clientes y otras empresas lo tomen en serio, entonces debe comenzar a utilizar una dirección de correo electrónico profesional para empresas..
¿Qué necesita para crear una dirección de correo electrónico comercial??
Necesitará tener un nombre de dominio y un sitio web para crear una dirección de correo electrónico empresarial gratuita. Después de eso, necesitará un servicio de correo electrónico para manejar su correo..
Hay algunas soluciones diferentes que puede utilizar para crear una dirección de correo electrónico profesional para empresas. Le mostraremos dos métodos diferentes y podrá elegir el que mejor se adapte a sus necesidades..
Método 1. Crear una dirección de correo electrónico de negocios gratis
Este método es fácil y está disponible para casi todos los que tienen un sitio web. Te permite crear una dirección de correo electrónico de negocios gratis.
Al crear un sitio web para pequeñas empresas, deberá registrarse para un dominio y alojamiento web.
Lo que la mayoría de los principiantes no saben es que muchas compañías de alojamiento de WordPress ofrecen funciones de correo electrónico de negocios como parte del paquete..
Normalmente, un nombre de dominio cuesta 14.99 por año y el hospedaje de sitios web comienza desde $ 7.99 por mes. Puedes agregar otros $ 5 por cuenta de correo electrónico si también estuvieras usando un servicio de correo electrónico pagado.
Afortunadamente, Bluehost, una de las compañías de hosting de WordPress más grandes del mundo, ha acordado ofrecer a los usuarios de WPBeginner un nombre de dominio gratuito y un 60% de descuento en hosting..
Esto significa que puede iniciar un sitio web comercial por $ 2.75 por mes (y viene con una dirección de correo electrónico empresarial gratuita).
→ Haga clic aquí para reclamar esta oferta exclusiva de Bluehost ←
Aquí están las instrucciones paso a paso completas para crear su primera dirección de correo electrónico empresarial gratuita.
Paso 1. Configura tu Dirección Comercial (Nombre de Dominio)
Primero, debe visitar el sitio web de Bluehost y hacer clic en el botón verde "Comenzar ahora".

Esto lo llevará a una página de precios donde debe hacer clic en el botón 'Seleccionar' debajo del plan que desea usar. Los planes Basic y Plus son populares entre las pequeñas empresas que recién están comenzando.

Después de seleccionar su plan, se le pedirá que elija su nombre de dominio. Debe ingresar el nombre de su empresa y hacer clic en el botón 'Siguiente'.

Bluehost ahora verificará si hay disponible un nombre de dominio que coincida con el nombre de su empresa. Si no lo está, entonces le mostrará algunas sugerencias, o puede buscar otro nombre de dominio.
Estos son algunos consejos rápidos para elegir el nombre de dominio perfecto para la dirección de correo electrónico de su empresa..
- Siempre elige un nombre de dominio .com. Vea nuestro artículo sobre la diferencia entre los nombres de dominio .com vs .net para obtener más información..
- Mantenga su nombre de dominio corto, fácil de recordar y pronunciar.
- No use números o guiones en su nombre de dominio
- Intente usar palabras clave y ubicación comercial en su nombre de dominio para hacerlo único. Por ejemplo, si stargardening.com no está disponible, busque stargardeninghouston.com
Para obtener más consejos, consulte nuestra guía sobre cómo elegir el mejor nombre de dominio para su negocio.
Elegir un buen nombre de dominio es crucial para su negocio, pero no dedique mucho tiempo a eso o nunca pasará este paso..
Después de elegir su nombre de dominio, deberá agregar la información de su cuenta y finalizar la información del paquete para completar el proceso.
En esta pantalla, verás extras opcionales que puedes comprar. No recomendamos elegirlos en este momento. Si los necesita, siempre puede agregarlos más tarde desde su cuenta.

Por último, debe ingresar su información de pago para finalizar la compra.
Recibirá un correo electrónico con detalles sobre cómo iniciar sesión en su panel de control de alojamiento web. Aquí es donde administras todo, desde correos electrónicos, soporte, administración de sitios web, entre otras cosas..
Paso 2. Creando tu dirección de correo electrónico de negocios gratis
En el panel de control de su cuenta de alojamiento, debe hacer clic en la sección 'Correo electrónico' y luego hacer clic en la pestaña 'Agregar cuenta de correo electrónico'.

Ingrese un nombre de usuario y contraseña para su cuenta de correo electrónico y luego haga clic en el botón 'Crear cuenta'.
Bluehost ahora creará la cuenta de correo electrónico para usted y verá un mensaje de éxito..
Paso 3. Usando tu cuenta de correo electrónico de negocios
Ahora que ha creado su cuenta de correo electrónico empresarial gratuita, el siguiente paso es aprender a usarla para enviar y recibir correos electrónicos..
En la sección "Correo electrónico" de su cuenta de alojamiento, cambie a la pestaña "Cuentas de correo electrónico". Verás tu dirección de correo electrónico recién creada en la lista.

Puede hacer clic en el enlace 'Acceder al correo web' y Bluehost lo llevará a una interfaz de correo web. Esta es una buena opción si no desea utilizar un cliente de correo electrónico.
Sin embargo, tendrá que iniciar sesión en su cuenta de alojamiento cada vez que desee revisar su correo electrónico. Una mejor manera es hacer clic en conectar dispositivos y luego hacer clic en configurar el enlace del cliente de correo.
Bluehost le mostrará la información necesaria para utilizar la dirección de correo electrónico de su empresa con cualquier cliente o aplicación de correo. Puede usar esta información para configurar usando Outlook, Gmail o cualquier aplicación de correo para su teléfono móvil o computadora de escritorio.
Nota: El proceso de creación de un correo electrónico empresarial es similar para otras compañías de alojamiento que ofrecen cPanel como SiteGround, HostGator e InMotion Hosting..
Método 2. Creando una dirección de correo electrónico comercial usando Gsuite
Google ofrece una dirección de correo electrónico profesional para empresas con Gsuite que incluye Gmail, Docs, Drive y Calendar para empresas.
Este método no es gratuito, pero le permite usar Gmail para el correo electrónico profesional de su empresa con su propio nombre comercial. Si bien hay un pequeño costo, viene con muchas ventajas..
- Utilizará la interfaz y las aplicaciones familiares de Gmail para enviar y recibir correos electrónicos.
- Google tiene una tecnología muy superior que garantiza que sus correos electrónicos se entreguen de inmediato y no terminen en carpetas de correo no deseado.
- Su empresa de alojamiento de sitios web ha compartido los recursos del servidor. Esto significa que no quieren que envíes demasiados correos electrónicos. Gmail, por otro lado, te permitirá enviar hasta 2000 correos electrónicos por día..
Dicho esto, echemos un vistazo a cómo configurar una dirección de correo electrónico comercial utilizando Gsuite.
Paso 1. Regístrese para obtener una cuenta de Gsuite
El plan básico de Gsuite cuesta $ 5 por usuario cada mes. Le brinda acceso a Gmail, Docs, Drive, Calendar y conferencias de audio / video con 30 GB de almacenamiento en la nube para cada usuario.
También necesitará un nombre de dominio, que puede comprar durante el registro. Si ya tiene un nombre de dominio y un sitio web, puede usar su dominio existente con Gsuite.
Para comenzar, simplemente visite el sitio web de Gsuite y haga clic en el botón de comenzar.

En la siguiente pantalla, se le pedirá que ingrese el nombre de su empresa, el número de empleados y el país donde se encuentra. Puede elegir solo para 1 cuenta de usuario o elegir el número de empleados.

Nota: Se le cobrará por cada cuenta de usuario, por lo que es mejor comenzar poco a poco. Siempre puede agregar más cuentas de usuario cuando sea necesario.
Haga clic en el siguiente botón para continuar..
Se le pedirá que ingrese su información de contacto personal, incluido el nombre y la dirección de correo electrónico.

En la siguiente pantalla, se le pedirá que elija un nombre de dominio. Si ya tiene un nombre de dominio, haga clic en 'Sí, tengo uno que puedo usar' o haga clic en 'No, necesito uno' para registrar un nombre de dominio..

Si necesita registrar un nuevo nombre de dominio, se le cobrará por separado el registro de un nuevo nombre de dominio. El costo de un nombre de dominio se mostrará en la pantalla y por lo general comienza desde $ 14.99 por mes.
Si está utilizando un nombre de dominio existente, deberá verificar que sea el propietario de ese nombre de dominio. Le mostraremos cómo hacerlo más adelante en este artículo..
Después de elegir su nombre de dominio, se le pedirá que cree su cuenta de usuario ingresando un nombre de usuario y contraseña.
Este nombre de usuario también será su primera dirección de correo electrónico comercial, por lo que debe elegir un nombre de usuario que desee utilizar como su dirección de correo electrónico comercial.

Después de eso, verá un mensaje de éxito y un botón para continuar con la configuración.

Paso 2. Configuración de Gsuite y correo electrónico
En este paso, completará la configuración de Gsuite configurando usuarios y conectándolos a su sitio web o nombre de dominio.
En la pantalla de configuración, se le pedirá que agregue más personas a su cuenta. Si desea crear más cuentas para sus empleados o departamentos, puede hacerlo aquí.
También puede hacer clic en 'He agregado todas las direcciones de correo electrónico de los usuarios' y hacer clic en el botón siguiente. Siempre puede agregar más usuarios a su cuenta y crear más direcciones de correo electrónico más tarde cuando sea necesario.

Si está utilizando Gsuite con un nombre de dominio existente, se le pedirá que verifique que posee ese nombre de dominio. Para hacerlo, ahora verá un fragmento de código HTML que debe agregar a su sitio web.

Hay otras formas de verificar su propiedad también. Puede cargar un archivo HTML a su sitio web utilizando una aplicación de administrador de archivos o cliente FTP en el panel de control de su cuenta de alojamiento.
Si no tiene un sitio web, puede utilizar el método de registro MX para verificar su propiedad del nombre de dominio. Verá instrucciones paso a paso para hacerlo una vez que elija este método..
Por el bien de este artículo, asumimos que ya tiene un sitio web de WordPress y le mostraremos cómo agregar el fragmento de código HTML de verificación en WordPress.
Primero, vaya al área de administración de su sitio web de WordPress para instalar y activar el complemento Insertar encabezados y pies de página. Para obtener más detalles, consulte nuestra guía paso a paso sobre cómo instalar un complemento de WordPress.
Tras la activación, vaya a Ajustes »Insertar encabezados y pie de página página y pegue el código HTML que copió de Gsuite en la sección 'Scripts en el encabezado'.

No olvide hacer clic en el botón 'Guardar' para almacenar sus configuraciones.
Ahora vuelva a la pantalla de configuración de Gsuite y haga clic en la casilla de verificación que dice "Agregué la etiqueta meta a mi página de inicio".

Después de eso, se le pedirá que ingrese las entradas del registro MX para su nombre de dominio. Te mostraremos cómo hacerlo en el siguiente paso..
Paso 3. Agregando Registros MX de Dominio
Nota: Esta sección es para usuarios con nombres de dominio y sitios web existentes. Si registró un nuevo nombre de dominio a través de Google, no necesita leer esto..
Los nombres de dominio le dicen a los servidores de Internet dónde buscar información. Dado que su nombre de dominio no está registrado en Google, sus correos electrónicos llegarán a su nombre de dominio pero no a los servidores de Google.
Deberá configurar los registros MX correctos en la configuración de su nombre de dominio. Esto le dirá a su servidor de nombres de dominio que use los servidores de Google para enviar y recibir correos electrónicos.
Para hacerlo, inicie sesión en su cuenta de alojamiento web o en su cuenta de registro de dominio. Le mostraremos cómo agregar registros MX en Bluehost, la configuración básica es la misma en todos los hosts y registradores de dominios. Básicamente, buscarás configuraciones de DNS bajo tu nombre de dominio.
Ingrese a su panel de hosting de Bluehost y haga clic en 'Dominios'. En la página siguiente, seleccione su nombre de dominio y luego haga clic en el enlace 'Administrar' junto a la opción Editor de zona DNS.

Bluehost ahora abrirá su editor de zona DNS. Debe volver a la pantalla de configuración de Gsuite y marcar la casilla que dice "He abierto el panel de control de mi nombre de dominio"..

Ahora le mostrará los registros MX que debe ingresar. También verá un enlace a la documentación que mostrará cómo agregar estos registros a docenas de proveedores de servicios de dominio y hosting..
Aquí es cómo agregará esta información a su configuración de DNS de Bluehost

Haga clic en el botón 'Agregar registro' para guardarlo. Después de eso, repita el proceso para agregar las cinco líneas como registros MX.
Una vez que haya terminado, vuelva a la configuración de Gsuite y marque la casilla junto a 'Creé los nuevos registros MX'.

Se le pedirá que elimine cualquier registro MX existente que aún apunte a los servidores de su sitio web o los servidores de proveedores de nombres de dominio..
Vuelva a su editor de zona DNS y desplácese hacia abajo a la sección de registros MX. Verá los registros MX que creó anteriormente junto con un registro MX más antiguo que aún apunta a su sitio web.

Haga clic en el botón Eliminar junto al registro MX anterior para eliminarlo.
Después de eso, vuelva a la pantalla de configuración de Gsuite y marque la casilla que dice "Eliminé los registros MX existentes".

Ahora se le pedirá que guarde sus registros MX. Para algunos proveedores, una vez que agrega registros MX ya están guardados, para algunos puede que necesite guardar registros MX manualmente.
Una vez que haya guardado los registros MX, marque la casilla que dice "He guardado los registros MX" en la configuración de Gsuite.

Después de eso, debe hacer clic en el botón 'Verificar dominio y configuración de correo electrónico' para salir del asistente de configuración.
Paso 4. Gestionar el correo electrónico en Gsuite
Gsuite hace que sea muy fácil de administrar su cuenta de correo electrónico. Simplemente puede visitar el sitio web de Gmail para consultar su correo electrónico o utilizar las aplicaciones oficiales de Gmail en su teléfono para enviar y recibir correos electrónicos..
Deberá iniciar sesión con su dirección de correo electrónico comercial como su nombre de usuario.
Para crear más direcciones de correo electrónico de negocios, simplemente vaya a la consola de administración de Gsuite. Desde aquí puede agregar nuevos usuarios, realizar pagos y ajustar la configuración de su cuenta de Gsuite.

Eso es todo, esperamos que este artículo le ayude a aprender cómo crear una dirección de correo electrónico empresarial gratuita o crear una dirección comercial profesional con Gsuite. También puede consultar nuestra guía sobre cómo solucionar el problema de WordPress que no envía correos electrónicos..
Si le ha gustado este artículo, suscríbase a nuestros tutoriales en video del Canal de YouTube para WordPress. También puedes encontrarnos en Twitter y Facebook..


