Cómo usar Evernote El manual no oficial
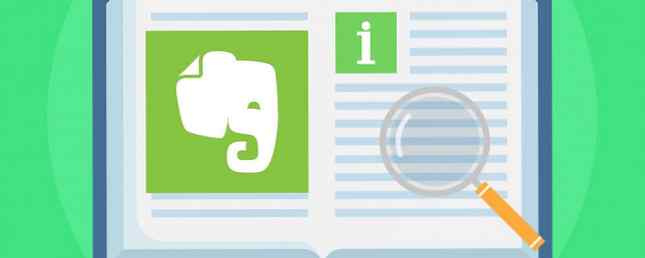
En sus inicios, Evernote era una aplicación simple para tomar notas. Desde entonces, se ha convertido en una potencia de productividad que puede ayudarlo a capturar, organizar, recuperar y trabajar con su información. Mientras que algunos piensan que Evernote ya no vale la pena 5 razones para deshacerse de Evernote (y cómo migrar sus notas a otra parte) 5 motivos para deshacerse de Evernote (y cómo migrar sus notas a otra parte) ¿Está frustrado con Evernote y sus limitaciones? Piensa en tus quejas y mira cómo se acumulan otras aplicaciones para tomar notas. Leer más, su enorme lista de características aún atrae a toneladas de usuarios.
Esta guía está disponible para descargar como un PDF gratuito.. Descargar Cómo usar Evernote: el manual no oficial ahora. Siéntase libre de copiar y compartir esto con sus amigos y familiares.Todo ese poder es excelente, pero no es una experiencia de aprendizaje fácil. Aprender a usar Evernote por su cuenta lleva mucho tiempo, por eso hemos elaborado este tutorial que le mostrará cómo aprovechar al máximo las funciones más importantes de Evernote. 7 Funciones inteligentes de Evernote para agilizar su flujo de trabajo 7 Funciones inteligentes de Evernote para optimizar su flujo de trabajo Le mostraremos las mejores funciones de productividad que nunca supo que estaban ocultas en Evernote. Lee mas .
No podemos abarcarlo todo, pero resaltaremos las funciones principales, las mejores formas de usar las aplicaciones y los conceptos básicos de lo que necesita saber para convertirse en un maestro de productividad de Evernote..
Empecemos!
1. ¿Qué es Evernote??
Como mencioné, Evernote solía ser una aplicación para tomar notas, y esa sigue siendo su función principal. Pero se han agregado tantas características que ahora es una suite de productividad..
En su núcleo, sin embargo, todavía es impulsado por notas. Puede crear nuevas notas, agregarles texto y multimedia y almacenarlas en cuadernos. Evernote admite cuadernos y etiquetas anidados para ayudarlo a encontrar notas anteriores. Tiene una poderosa función de búsqueda para recordar cosas que guardó hace mucho tiempo..
Te permite crear listas de verificación, presentaciones, recordatorios, fotos y notas de audio, y mucho más..
Si bien el cliente de escritorio de Evernote generalmente se considera la plataforma principal de la plataforma, sus aplicaciones móviles también han mejorado constantemente. Puede capturar información fácilmente, ya sea texto, foto o audio, con solo unos toques.
De Evernote Clipper web - una de sus herramientas más populares: lo ayuda a capturar información desde su navegador (y una de las razones es que es mejor que OneNote 5 razones por las que Evernote es mejor que OneNote 5 razones por las que Evernote es aún mejor que OneNote OneNote ha estado recibiendo muchas Elogios. Pero en muchas áreas, Evernote aún le gana a OneNote. La pregunta es si los beneficios de Evernote son suficientes para convencerlo de quedarse. Veamos más. También puede acceder a sus notas a través de la interfaz del navegador en cualquier computadora. Y las muchas integraciones de Evernote te permiten hacer que tus otras aplicaciones sean aún más poderosas..
En resumen, Evernote es una herramienta de productividad total. Como probablemente puedas imaginar, todas estas características pueden volverse abrumadoras cuando eres un principiante. Así que vamos a empezar con lo básico..
2. Una nota sobre diferentes plataformas
Evernote está disponible para Windows, Mac, Chrome OS, Android, Windows Phone, iOS e incluso BlackBerry. Las características proporcionadas en la mayoría de estas plataformas son muy similares. Trataré de cubrir múltiples plataformas diferentes cuando hable sobre características específicas, pero ocasionalmente solo me concentraré en una única plataforma..
Si las capturas de pantalla no coinciden con lo que ves en tu computadora, es probable que sea porque usé una aplicación diferente (cambiaré entre Windows y Mac por diferentes ejemplos).
Desafortunadamente, hay una sorprendente cantidad de diferencias entre las aplicaciones de Mac y Windows. La mayor parte de la funcionalidad es similar, y el acceso a esas funciones suele ser sencillo, pero hay excepciones. He intentado dejar en claro dónde hay diferencias, pero es posible que me haya perdido algunas cosas aquí y allá. En caso de duda, consultar los archivos de ayuda..
3. El núcleo de Evernote: Notas
Evernote está construido alrededor de notas, así que comenzaremos allí.
Una nota es exactamente lo que suena: un simple archivo de texto que contiene información. Tiene un título, un cuerpo y espacio para las etiquetas que pueden ayudarlo a encontrarlo más adelante..

Evernote también admite texto enriquecido, por lo que puede cambiar el tipo de letra, el tamaño de la fuente, el estilo e incluso resaltar. Puede insertar listas con viñetas, casillas de verificación (veremos algunos de sus usos en un momento) y tablas.
Para crear una nueva nota, simplemente haga clic en Nueva nota Botón en la parte superior de tu pantalla. Eso crea una nueva nota en el cuaderno actual. También puedes golpear Ctrl + N (o Cmd + N en una Mac).
Luego, solo agrega un título (si lo deseas) y comienza a escribir!
Más que solo texto
Sin embargo, las notas no se limitan a texto simple. Puedes poner todo tipo de cosas también. Como fotos, por ejemplo. Simplemente haga clic y arrastre una foto a su nota, y la verá justo al lado de su texto.
También puede hacer clic en el Adjuntar botón en el menú (puede estar oculto detrás del >> símbolo):

¿Desea agregar una foto o una grabación de audio directamente desde su computadora? Haga clic en el botón correspondiente del menú (de nuevo, posiblemente detrás de la >> botón en la barra de herramientas).
Además de las fotos, puede arrastrar cualquier otro tipo de archivo a su nota. Pruébalo con un archivo MP3 o un video. Incluso puede adjuntar otros tipos de archivos, como hojas de cálculo Excel o documentos de Pages (y con una suscripción Premium, también puede buscarlos). Y el botón Google Drive le permite adjuntar archivos directamente desde su almacenamiento en la nube.
Usando Evernote como una lista de tareas
Puede convertir fácilmente una nota (o muchas notas) en una lista de tareas mediante las casillas de verificación de Evernote. Haga clic en el botón de casilla de verificación en la barra de formato para insertar una casilla de verificación. Funciona igual que una lista: cuando presionas Intro, obtendrás otra casilla. Pulsa enter dos veces para detener la lista..

Para marcar un elemento de su lista, simplemente haga clic en el cuadro. (Puedes borrarlo de la misma manera.)
Pero, la gestión de tareas no es su principal fortaleza.. Se necesita algo de trabajo para configurar Evernote como una aplicación de administración de tareas, y se muestra. No puede, por ejemplo, adjuntar fechas de vencimiento o recordatorios a tareas específicas. Puede configurar un recordatorio para la nota en sí, como veremos en un momento, pero no es lo mismo.
Tampoco proporciona las herramientas de colaboración que puede encontrar en otros sistemas de administración de tareas. Cómo crear el último sistema de administración del tiempo perfecto que utilizará. Cómo crear el último sistema de administración del tiempo perfecto que jamás usará. La productividad es una búsqueda constante. Para más organización con menos trabajo. Una forma de lograr todo lo que sueñas lograr, sin perder el sueño. ¿Puede este sistema automatizado de gestión del tiempo hacerlo todo? Lee mas .
Evernote tampoco se sincroniza directamente con las aplicaciones de administración de tareas que le brindan esta funcionalidad. Puede usar una aplicación como TaskClone para sincronizar sus tareas con su aplicación de administración de tareas favorita, pero no hay soporte nativo.
No obstante, las casillas de verificación pueden ser útiles para tomar notas de los elementos de seguimiento de las reuniones, las listas de la compra o cualquier otro tipo de lista para la que desee realizar un seguimiento de su progreso..
Obteniendo información sobre sus notas
Evernote tiene mucha información sobre sus notas a mano, y puede verla haciendo clic en el Nota informacion Botón en la esquina superior derecha de la vista de notas. Contiene información como las fechas creadas y actualizadas, la URL de origen para los elementos recortados, el tamaño, las etiquetas, la ubicación de la creación, el autor y otros..

En la versión para Mac de Evernote, también contiene conteos de palabras y caracteres. Si desea obtener esta misma información en Windows, deberá hacer clic con el botón derecho en algún lugar del cuerpo de la nota y seleccionar Recuentos de palabras y recursos. Si visualiza la barra de estado con Ver> Barra de estado, También obtendrás un conteo.
4. Organizar con cuadernos
Como es de esperar, los cuadernos de notas de Evernote guardan tus notas. Cada nota se almacena dentro de una, y solo una, libreta. Los cuadernos se muestran en el panel izquierdo del cliente de escritorio.

Hay dos tipos de cuadernos:
Cuadernos sincronizados se sincronizan entre todos sus dispositivos y la versión del navegador de la aplicación.
Cuadernos locales Solo son accesibles en un solo dispositivo.
En general, es una buena idea usar cuadernos sincronizados, ya que le brinda más portabilidad. Si tiene una notebook que definitivamente no necesitará en ningún otro dispositivo, puede crearla como una notebook local. No puede cambiar los tipos de notebook, pero es fácil mover sus notas a una notebook diferente si cambia de opinión.
Para crear un nuevo cuaderno, vaya a Archivo> Nuevo cuaderno y seleccione si desea un cuaderno sincronizado o local.

En Windows, tendrás que ir a Archivo> Nuevo cuaderno local ... Si quieres uno que no se sincronice. Después de que hayas creado tu cuaderno, lo verás en el panel izquierdo.
Cuando lo seleccione, verá una lista de todas las notas contenidas en ese cuaderno en el centro de la ventana. Desde allí, simplemente haga clic en una nota para mostrarla en el panel derecho.
Cambiar las vistas del cuaderno
Cuando ha seleccionado un cuaderno y está viendo una lista de todas las notas que contiene, Evernote utiliza de forma predeterminada el “editado más recientemente” organización. Esta es a menudo una forma útil de ver sus notas, pero puede cambiar el orden en el cuaderno para que sea más fácil encontrar lo que está buscando..
Haga clic en el botón Vista de lista de notas para cambiar el orden de clasificación. Se le ofrecen muchas opciones, que incluyen fechas actualizadas y creadas, títulos, etiquetas, tamaño, URL de origen, fecha de recordatorio y más. Si puedes pensar en un método de clasificación, Evernote probablemente puede hacerlo.

También puede cambiar su vista de nota desde este menú. los Vista de fragmento te muestra el título de la nota y un poco de texto desde el principio de la nota, lo cual es bueno, pero tiende a ocupar mucho espacio. La vista de lista es mucho más compacta. La tarjeta y las vistas en miniatura le permiten ver mejor las notas con las que está trabajando, pero ocupan más espacio.
Pilas de cuaderno
Otro nivel de organización en Evernote es la pila de cuadernos, que recoge múltiples cuadernos bajo un solo encabezado. La pila en sí no contiene ninguna nota, solo cuadernos. No cambia ninguna funcionalidad, pero hace que Evernote sea más fácil de navegar si tienes muchos cuadernos.
Aquí, puedes ver algunas pilas minimizadas (“1 Hubstaff” y “2 MakeUseOf”) y algunas pilas expandidas (“3 otros” y “Divertido”):

Para crear una pila, haga clic derecho en un cuaderno en el panel izquierdo y pase el mouse sobre Añadir a la pila. Seleccionar Nueva pila y se le pedirá que nombre su pila de cuaderno. Para agregar más cuadernos a la pila, simplemente arrástrelos o haga clic con el botón derecho y seleccione Agregar a la pila, luego elija la pila.
5. Usando la búsqueda para encontrar algo
Una de las mejores características de Evernote es su poderosa búsqueda. Cuando tiene más de unos pocos cientos de notas, puede ser difícil encontrar la que está buscando. La búsqueda resuelve ese problema. (Al igual que la limpieza de sus notas y cuadernos Cómo limpiar el desorden de Evernote para el limpiador Tomar nota Cómo limpiar el desorden de Evernote para el limpiador Tomar nota de Evernote es el cajón de la basura de nuestras vidas digitales. límpielo y organícelo de vez en cuando. Aquí tiene una estrategia maestra. Lea más.)
La barra de búsqueda de Evernote es el único lugar al que debes ir para encontrar algo. Simplemente escriba la palabra o palabras que está buscando, y Evernote le mostrará cada nota que tenga una coincidencia.
Tenga en cuenta que en Windows debe estar viendo el bloc de notas o el conjunto de cuadernos que desea buscar. (Para buscar todo, haga clic en Cuadernos en el panel izquierdo para que aparezcan todas sus notas.)
La búsqueda de Evernote para Mac es un poco más intuitiva; la barra de búsqueda principal en la esquina superior derecha busca todas sus notas. Si presionas Cmd + F Mientras está en una nota, puede buscar el texto de la nota. La barra de búsqueda de Mac facilita la búsqueda de etiquetas, cuadernos y términos de búsqueda sugeridos.

También puede buscar etiquetas o buscar en cuadernos específicos si tiene una idea de dónde podría estar su nota..
Hay algunos operadores que puede utilizar para refinar más su búsqueda:
- intitle limita tu búsqueda a títulos de notas
- cuaderno: limita tu búsqueda a un solo cuaderno
- alguna: devuelve notas que contienen cualquiera de los términos de búsqueda, en lugar de todos los términos de búsqueda
- etiqueta: busca notas con la etiqueta especificada
- -etiqueta: busca notas no etiquetadas con la etiqueta
- que hacer: busca notas con una o más casillas de verificación
También hay otros operadores de búsqueda que quizás desee utilizar. Echa un vistazo a la lista completa de Evernote de sintaxis de búsqueda avanzada.
También puede guardar búsquedas que ejecuta regularmente. Hacer clic Archivo> Nueva búsqueda guardada en Windows o Editar> Buscar> Guardar búsqueda en una Mac, y obtendrás una nueva sección de Búsquedas guardadas en el panel izquierdo. Ahora todo lo que necesita hacer es hacer clic en la búsqueda guardada para obtener los resultados sin tener que escribirlos cada vez.
6. Técnicas de organización avanzadas
Crear cuadernos, almacenar notas y utilizar las excelentes capacidades de búsqueda de Evernote lo llevará lejos en su búsqueda de productividad. Pero hay muchas más características para que aproveches.
Notas de etiquetado
Evernote le permite etiquetar sus notas para otro nivel detallado de organización. La mejor manera de organizar Evernote: usar etiquetas. La mejor manera de organizar Evernote: usar etiquetas. ¿Es su Evernote un gran desastre? Te mostramos un simple tweak que te ayudará a organizar tus notas como nunca antes. Lee mas . Esto puede ser especialmente útil si tiene notas relacionadas entre sí, pero están almacenadas en cuadernos diferentes..
Para agregar una etiqueta a una nota, simplemente haga clic en Añadir etiqueta… campo de la nota y comience a escribir una etiqueta. Cada nota puede tener muchas etiquetas, por lo que puede ser tan detallado como desee.
Las etiquetas son muy útiles en sistemas como “Resolviendo las cosas”, donde desea realizar un seguimiento del progreso de los elementos a través de un flujo de trabajo.
También puede ver las notas por etiqueta en el panel izquierdo seleccionando una etiqueta debajo del encabezado Etiqueta..
Notas de enlace
Puede insertar hipervínculos a sitios web, pero ¿sabía que también puede insertar enlaces a otras notas? Esto es útil si tiene una gran cantidad de notas sobre el mismo tema. También puede usar una sola nota como tabla de contenido para una gran cantidad de otras notas; esto es excelente para trabajar en grandes proyectos u organizar mucha información con mucha claridad..
Para insertar un enlace de nota, haga clic con el botón derecho en una nota en la lista de notas para copiar el enlace y luego péguelo donde desee. Obtendrá un enlace en el que se puede hacer clic con el nombre de la nota como texto de anclaje.

Si desea utilizar otra cosa como texto de anclaje, también puede hacerlo. Solo resalta el texto que deseas vincular, presiona Cmd + K o Ctrl + K, y pega el enlace de la nota en el campo resultante.
Tenga en cuenta que en una Mac, estos enlaces son verdes, donde los enlaces URL estándar son azules.

Creación de accesos directos
Si usa una nota o cuaderno específico a menudo, puede agregarlo a la barra de accesos directos arrastrándolo hacia el panel izquierdo. Ahora podrá volver a esa nota o cuaderno con un solo clic.

Esto es especialmente útil si mantiene cualquier tipo de lista maestra de proyectos. Pero también puede usarlo para resaltar las notas o proyectos en los que está trabajando en un momento dado. No tenga miedo de cambiar estos accesos directos de manera regular para ayudarlo a ahorrar tiempo!
Recordatorios
Como mencioné anteriormente, Evernote no puede darle recordatorios sobre tareas específicas, pero puede llamar su atención en un momento determinado. Y no podría ser más sencillo: simplemente haga clic en el reloj en una nota y verá un recordatorio en la parte superior de la lista de notas en el cuaderno..

Haga clic en el reloj nuevamente y podrá agregar una fecha. Evernote le recordará en esa fecha que debe hacer algo con la nota. (¡Aunque no te dirá qué, así que tendrás que recordarlo por tu cuenta!)

Si bien los recordatorios de Evernote no son tan útiles como algunas de las características más detalladas de las aplicaciones de gestión de tareas de la competencia, pueden ser de gran ayuda. Y puede combinarlos con otras herramientas Cómo usar Evernote con Google Calendar para obtener los máximos beneficios Cómo usar Evernote con Google Calendar para obtener los máximos beneficios Aproveche al máximo su cuenta de Evernote y su calendario de Google con estos consejos y herramientas. Leer más para obtener aún más uso de ellos.
Pro Consejo: Si escribe una nota rápida en su teléfono o tableta, coloque un recordatorio en ella para que pueda editarla, completarla o archivarla más tarde..
7. Atajos de teclado
Evernote tiene una gran cantidad de atajos de teclado que puedes usar para navegar, crear, capturar y buscar incluso más rápido. Lo mejor es consultar la lista completa de atajos de teclado para Windows o para Mac, pero aquí hay algunos puntos destacados:
- Ctrl + Alt + N / Cmd + Ctrl + N - agrega una nueva nota mientras estés en cualquier aplicación (siempre que se esté ejecutando Evernote)
- Cmd + Ctrl + E - buscar en evernote
- Cmd + Y - archivos adjuntos de mirada rápida
- Mayús + Alt + N / Cmd + J - saltar al cuaderno / nota
- Ctrl + F10 (Windows) - Mostrar explicación de búsqueda
- F6 (Windows) / Cmd + Opt + F (Mac) - buscar notas
- Ctrl + F / Cmd + F - buscar dentro de la nota
- Cmd + / - copiar enlace público
- Ctrl + K / Cmd + K - Insertar hipervínculo
- Ctrl + Shift + B / O / Cmd + Shift + U / O - iniciar una lista desordenada o ordenada
Hay muchas más, pero estas deberían ayudarte a comenzar.
Extraer texto de imágenes y archivos PDF
Todas las cuentas de Evernote tienen la capacidad de extraer texto de imágenes mediante el reconocimiento óptico de caracteres Cómo extraer texto de las imágenes (OCR) Cómo extraer texto de las imágenes (OCR) La mejor manera de extraer texto de una imagen es utilizar el reconocimiento óptico de caracteres (OCR). ). Te mostramos siete herramientas gratuitas de OCR para el trabajo. Lee mas . Como puedes ver aquí, Evernote reconoce la palabra “bosque” de la portada de este libro:

La aplicación es realmente buena para encontrar palabras en imágenes si están en una fuente bastante estándar. También puede tomar palabras de escritura a mano en muchos casos. Esto es genial si tiene una buena escritura y le gusta tomar notas escritas a mano para escanear más tarde. No tiene que escribir esas notas, simplemente realice una búsqueda regular y Evernote encontrará las palabras en su escritura..
Si tiene una escritura poco clara, es posible que no obtenga muchos resultados al buscar.
Si tiene un plan Premium (puede ver más detalles de los diferentes planes a continuación), también puede buscar texto en PDF y documentos de Office..
8. Algunas opciones útiles
Podría pasar mucho tiempo sin cavar a través de las ventanas de opciones y preferencias en Evernote, pero hay algunas cosas que podría querer modificar desde el principio. Dirigirse a Herramientas> Opciones (en Windows) o Archivo> Preferencias (para Mac).
los General La pestaña (en una Mac) le permite seleccionar una ubicación predeterminada para nuevas notas, lo que puede ahorrarle algo de tiempo. Por lo general, se colocará una nota en el cuaderno en el que está trabajando actualmente, pero de vez en cuando, Evernote no sabe dónde colocar la nota. Esto le dice a donde debe ir.
Atajos de teclado (o Teclas de atajo en Windows) es genial para personalizar las teclas que usas mucho. También es un buen lugar para buscar algunos de los accesos directos más útiles si los olvida..

Formateo (o Nota en Windows) le permite elegir las opciones de fuente predeterminadas para cada nota. Si no te gusta el valor predeterminado, cámbialo aquí. Puede cambiar nota por nota, pero es más fácil cuando cada nota comienza con una fuente que le gusta.
Hay algunas otras opciones, pero estas te ayudarán a personalizar Evernote al principio. Mire alrededor de las otras pestañas para ver qué más puede cambiar..
9. Colaboración, intercambio y publicación.
Si bien la toma de notas generalmente no se considera una actividad de colaboración, casi todas las aplicaciones de productividad principales tienen algunas opciones para la colaboración. Y Evernote no es una excepción..
Colaborar en un cuaderno es fácil: haga clic derecho en el cuaderno y seleccione Compartir cuaderno ...
Desde allí, puede configurar el estado del cuaderno como compartido y agregar personas con la dirección de correo electrónico adjunta a su cuenta de Evernote. Puedes darles diferentes niveles de acceso, desde “Puedo ver” a “Puede editar e invitar.”

Esto es excelente cuando desea compartir las últimas versiones de documentos, recopilar ideas de miembros del equipo o simplemente tener un espacio compartido donde todos puedan guardar cosas relacionadas con un proyecto específico..
También puede compartir notas individuales de la misma manera: simplemente haga clic con el botón derecho, seleccione usuarios y déles permisos..
Y cuando necesite una colaboración más inmediata, Evernote (en los niveles Plus y Premium) también le permite enviar mensajes instantáneos. Solo ve a Archivo> Nuevo chat, ingrese la dirección de correo electrónico de la persona con la que le gustaría chatear y comience a escribir. También puedes compartir notas fácilmente a través del chat..

Pero también puedes compartir con el público. los clic derecho> Más uso compartido El menú te da toneladas de opciones. Un enlace público permitirá que las personas vean la última versión de la nota, y compartirla directamente en su red social favorita le permitirá comunicársela a la mayor cantidad de personas posible..
Incluso puede enviar por correo electrónico el texto de la nota desde Evernote. El texto de la nota no se muestra en la vista previa, pero no se preocupe, estará allí.
10. El Web Clipper
Evernote tiene muchas integraciones excelentes, como veremos en un momento, pero una de las herramientas más útiles que amplía la funcionalidad de la aplicación proviene directamente de Evernote: el clipper web..

El clipper web es una extensión del navegador que enlaza las páginas web o partes de páginas en notas de Evernote. ¿Quieres leer un artículo más tarde? Clip de ¿Ves una idea que te guste para tu proyecto de interiorismo? Guárdalo con un solo clic. ¿Encontrar un meme hilarante que desea mantener para su propio uso? Ponlo en Evernote con facilidad..
Hay infinitos usos para el clipper web de Evernote, y es extremadamente fácil de usar. Solo instálalo en tu navegador, inicia sesión con tus credenciales de Evernote y haz clic en cualquier página que quieras guardar..
Cuando haces clic en la extensión, obtendrás una serie de opciones:
- Artículo: recorta la parte principal de la página, enfocándose en el texto (como se puede ver en la imagen de arriba, elimina cosas como las imágenes destacadas)
- Articulo simplificado: intenta deshacerse de partes del artículo que no necesita
- Página completa: todo en la pagina
- Marcador: guarda la URL, una imagen y una breve descripción de la página
- Captura de pantalla: le permite elegir qué parte de la página guardar como una imagen
La recortadora también le permite elegir en qué cuaderno recortar y le permite agregar etiquetas y comentarios incluso antes de crear la nota.
Si vas a utilizar Evernote para administrar tu vida, el recortador web es una herramienta absolutamente indispensable..
11. Aplicaciones móviles
La aplicación de escritorio de Evernote es una gran herramienta de productividad, pero las aplicaciones móviles lo hacen aún más poderoso. Acabo de proporcionar una visión general rápida aquí.
Al igual que el cliente de escritorio, las aplicaciones móviles le permiten capturar ideas, organizarlas y encontrarlas cuando las necesite de nuevo. Son los mejores en la captura: es probable que no esté organizando, podando o editando mucho desde su teléfono. Pero probablemente querrá tomar notas, tomar fotos y agregar nuevas tareas.

Y estas aplicaciones están optimizadas para esas actividades. La aplicación iOS tiene un solo botón de crear que te permite crear una nueva nota con un solo toque. Si mantiene presionado el botón, puede obtener una nueva nota de audio, foto o recordatorio.
Las aplicaciones móviles son excelentes para escanear tarjetas de presentación y otros documentos, tomar notas rápidas cuando no está en su computadora y encontrar cosas que anotó antes cuando estaba de viaje..
Las últimas actualizaciones de Evernote para las aplicaciones de Android y iOS las han hecho más fáciles de usar, más rápidas y más intuitivas que nunca. La aplicación iOS, sin embargo, generalmente se considera mucho mejor..
12. Integraciones
Evernote se integra con una gran cantidad de otras aplicaciones para ayudarte a hacer más cosas. De hecho, Evernote tiene otras cuatro aplicaciones que puedes usar directamente con la aplicación principal:
- Skitch - una aplicación de bosquejo y anotación de imagen
- Escaneable - una aplicación de escaneo de papel
- Penultimate - una aplicación de escritura a mano y bocetos para el iPad
Pero hay toneladas de aplicaciones que pueden trabajar directamente con Evernote. Pueden guardar o leer documentos de notas, crear documentos a partir de correos electrónicos, ayudarlo a administrar tareas, firmar documentos en línea y mucho más.
Por ejemplo, Feedly te permite guardar artículos directamente en tu cuenta de Evernote. FileThis envía estados de cuenta en línea a Evernote. Dragon Anywhere mantiene las notas dictadas sincronizadas con tus cuadernos.
Incluso hay escáneres que se integran con Evernote..
Escáner portátil de documentos dúplex a color Fujitsu ScanSnap S1300i para Mac y PC Escáner portátil a color de documentos a doble cara Fujitsu ScanSnap S1300i para Mac y PC Compre Ahora En Amazon $ 244.99
Y, por supuesto, tanto IFTTT como Zapier le permiten crear recetas interesantes que automatizan su flujo de trabajo con Evernote. Hay demasiadas integraciones y formas interesantes de usarlas para enumerarlas todas aquí. Lo mejor es visitar la página de integraciones de Evernote y ver las cosas geniales que las personas han hecho con IFTTT y Zapier..
13. Básico vs. Plus vs. Premium
Los planes pagos de Evernote han sufrido una serie de cambios en los últimos años. Y muy bien se podrían cambiar de nuevo. Entonces, lo mejor que puedes hacer es consultar Evernote.com para obtener información sobre los planes..
En el momento de escribir esto, sin embargo, esto es lo que obtienes con cada plan:
- Básico (gratis)
- 60 MB de subidas por mes
- 2 dispositivos
- Buscar texto dentro de las imágenes.
- Más ($ 34.99 / año)
- 1 GB de subidas por mes
- Dispositivos ilimitados
- Cuadernos offline
- Reenviar correos electrónicos para crear notas
- Mensajería instantánea
- Prima ($ 69.99 / año)
- 10 GB de subidas por mes
- Buscar texto en PDF
- Búsqueda de texto en documentos de Office
- Anotar documentos PDF
- Digitalizar tarjetas de visita
- Modo presentación
- Contenido relacionado
Cuál es el adecuado para usted? Para la mayoría de las personas, se reducirá a los límites de carga y la cantidad de dispositivos. 60 MB es mucho si solo estás subiendo texto, pero si también estás subiendo imágenes, archivos de sonido y videos, puedes pasar rápidamente..
Tener acceso a dispositivos ilimitados también es bueno. Si usa Evernote constantemente, tener 10 GB de cargas masivas por mes más una serie de funciones geniales como la digitalización de tarjetas de presentación y la presentación desde la aplicación de escritorio de Evernote podría valer la pena..
Pruebe el plan gratuito primero para ver si desea actualizar. Si lo haces, prueba el plan Plus. Si aún necesita más, siempre puede actualizar Evernote gratuito o pagado: ¿Cuál es el plan adecuado para usted? Evernote Free vs. Paid: ¿Cuál es el plan adecuado para usted? ¿Debería actualizar de Evernote's Basic a su plan Plus o Premium pagado? Le mostramos quién se beneficiará del plan pagado y cuándo no debe molestarse. Lee mas . También hay una versión comercial, que cuesta $ 12 por usuario al mes. Te da mayor seguridad y administración central de usuarios..
Evernote: la solución de productividad completa
Si desea anotar algunas notas o ejecutar un sistema completo de gestión de proyectos, Evernote lo tiene cubierto. Está absolutamente repleto de características, y solo hemos arañado la superficie aquí. Se necesitaría un libro entero para hacer justicia a la aplicación..
Pero con el conocimiento anterior y un tiempo para jugar y experimentar, te convertirás en un experto de Evernote en un instante. Ya sea que lo use como su sistema personal de gestión de proyectos, un lugar para anotar ideas o una herramienta organizativa de uso múltiple, puede capturar, almacenar, organizar, encontrar y tomar medidas sobre todas las cosas que necesita hacer con su ayuda..
¿Para qué usas Evernote? ¿Qué características encuentras que son las más útiles? ¿O prefiere una aplicación alternativa para tomar notas? 7 Lightweight OneNote y Evernote Alternatives 7 Lightweight OneNote y Evernote Alternatives Aunque nos encantan, tanto Evernote como OneNote pueden ser lentos e inflados. Si ha estado buscando una alternativa, aquí hay algunas aplicaciones ligeras para tomar notas que debe considerar. Lee mas ? Comparte tus mejores consejos en los comentarios a continuación.!
Crédito de la imagen: VikiVector a través de Shutterstock
Originalmente escrito por Mark O'Neil el 1 de septiembre de 2012
Obtenga más información sobre: Evernote, Guía de forma larga, Aplicaciones para tomar notas.


