Cómo trabajar con rangos con nombre en Microsoft Excel
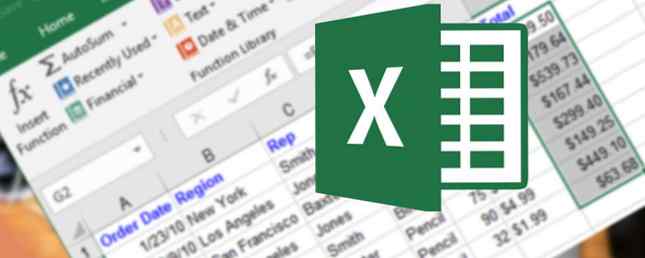
Las fórmulas en Excel a menudo usan datos y valores de otras celdas usando referencias a esas celdas. Si tiene muchas fórmulas, las referencias de las celdas pueden ser confusas, lo que dificulta la comprensión de sus fórmulas..
los Nombres definidos La característica de Excel hace que sus fórmulas y otros datos sean menos confusos y fáciles de entender. En lugar de hacer referencia a una celda que contiene un valor o una fórmula o un rango de celdas por los encabezados de fila y columna (A1, B2, etc.), puede usar un nombre definido asignado a esa celda o rango de celdas.
Hoy analizaremos cómo trabajar con rangos de celdas con nombre, incluida la creación de nombres, reglas y alcance para los nombres, y cómo editar, eliminar, ver y usar nombres..
Nombres definidos frente a nombres de tablas en Excel
No confunda los nombres definidos con los nombres de tablas. Una tabla de Excel es una colección de datos almacenados en registros (filas) y campos (columnas). Excel asigna un nombre predeterminado (Tabla1, Tabla2, etc.) a cada tabla que cree, pero puede cambiar los nombres.
Anteriormente le presentamos las Tablas de Excel 8 Consejos para aprender a Excel rápidamente 8 Consejos para aprender a Excel rápidamente ¿No está tan cómodo con Excel como quisiera? Comience con consejos simples para agregar fórmulas y administrar datos. Sigue esta guía y estarás al día en poco tiempo. Lea más y proporcionó un tutorial más completo sobre el uso de tablas dinámicas. Cómo usar una tabla dinámica de Excel para el análisis de datos. Cómo usar una tabla dinámica de Excel para el análisis de datos. Se utiliza con frecuencia para el análisis de grandes datos. Sigue nuestra demostración paso a paso para aprender todo sobre esto. Lee mas . Para obtener más información sobre las tablas en Excel, consulte la página de soporte de Microsoft sobre cómo crear tablas..
Reglas para nombres definidos en Excel
Al crear nombres definidos en Excel, debe seguir ciertas reglas. Por ejemplo, los nombres definidos no pueden contener espacios y el primer carácter debe ser una letra, un guión bajo (_) o una barra invertida (\).
Para obtener una lista completa de las reglas para definir nombres, consulte la “Aprende sobre reglas de sintaxis para nombres” sección de esta página de soporte de Microsoft.
Ámbito para los nombres definidos en Excel
El alcance de un nombre definido en Excel se refiere a donde el nombre se reconoce sin calificación, como el nombre de una hoja o el nombre del archivo del libro de trabajo. Cada nombre puede tener un alcance de nivel de hoja de trabajo local o un alcance de nivel de libro de trabajo global.
Para obtener más información sobre el alcance de un nombre definido, consulte la “El alcance de un nombre” sección de esta página de soporte de Microsoft.
Crear un rango con nombre en Excel
Tiene algunas opciones diferentes para crear rangos con nombre en Excel. Puedes definir nombres usando la Nombre en la barra de Fórmula, usando el texto de la celda del encabezado para un grupo de celdas seleccionadas, o usando el Nuevo nombre caja de diálogo.
Los nombres no tienen que referirse a las celdas. Puede usar un nombre para etiquetar un valor o una fórmula que usa en muchos lugares de su libro de trabajo.
Cuando se define un nombre para una celda o rango de celdas, las referencias de celdas absolutas se usan de manera predeterminada.
Definir un nombre usando el cuadro de nombre
Utilizando la Nombre cuadro es la forma más fácil de definir un nombre para un grupo de celdas. Definiendo un nombre usando el Nombre box crea nombres solo con alcance a nivel de libro de trabajo, lo que significa que se puede hacer referencia al nombre en cualquier parte del libro en el que se creó sin agregar ningún nombre de hoja o nombre de archivo de libro de trabajo.
Cubriremos otro método que le permite crear nombres a nivel de hoja de trabajo más adelante.
Usar el Nombre cuadro para definir un nombre, haga lo siguiente:
- Seleccione la celda o rango de celdas que desea nombrar.
- Escriba el nombre que desea en el Nombre Haga clic en el cuadro en el lado izquierdo de la barra de fórmulas y presione Entrar.
Asegúrate de seguir las reglas para los nombres mencionados anteriormente.

Definir un nombre del encabezado Texto de celda
Si ha agregado encabezados de fila o columna a sus datos, puede usar estos encabezados como nombres.
Para definir un nombre a partir de un encabezado, haga lo siguiente:
- Seleccione las celdas que desea nombrar, incluida la etiqueta en la fila o columna.
- Sobre el Fórmulas pestaña, haga clic en Crear desde la selección en el Nombres definidos sección, o pulse Ctrl + Shift + F3.
Si la etiqueta contiene espacios u otros caracteres no válidos, como un signo (&), se reemplazan con un guión bajo..

Sobre el Crear nombres a partir de la selección cuadro de diálogo, seleccione la ubicación de la etiqueta de encabezado que desea utilizar como nombre.
Por ejemplo, la etiqueta de encabezado en la imagen anterior se encuentra en la parte superior de la columna seleccionada. Por lo tanto, comprobamos la Fila superior cuadro y haga clic DE ACUERDO.

El nombre es un nombre de nivel de libro de trabajo y se aplica a todas las celdas seleccionadas, excepto la celda de la etiqueta de encabezado. Cuando selecciona las celdas a las que hace referencia el nombre, sin la celda de la etiqueta del encabezado, verá el nombre en la Nombre caja.

Definir un nombre utilizando el cuadro de diálogo Nuevo nombre
los Nuevo nombre el cuadro de diálogo proporciona más opciones al crear nombres, como especificar el alcance a nivel de hoja de trabajo o agregar un comentario a un nombre. También el Nuevo nombre El cuadro de diálogo le permite definir un nombre para un valor o una fórmula.
Usar el Nuevo nombre cuadro de diálogo para nombrar una celda o rango de celdas, comience con lo siguiente:
- Si está definiendo un nombre para una celda o rango de celdas, seleccione las celdas que desea nombrar. No importa qué celdas se seleccionan si está definiendo un nombre para un valor o fórmula.
- Sobre el Fórmulas pestaña, haga clic en Definir nombre en el Nombres definidos sección.

Sobre el Nuevo nombre cuadro de diálogo, especifique la siguiente información:
- Nombre: Introduzca un nombre siguiendo las reglas para nombres definidos.
- Alcance: Por defecto, Libro de trabajo se selecciona como el alcance para el nombre. Si desea asignar el nombre al alcance de la hoja de trabajo, seleccione la hoja de trabajo que desea en el Alcance la lista desplegable.
- Comentario: Añade las notas que quieras al nombre..
- Se refiere a: Las celdas actualmente seleccionadas y el nombre de la hoja de cálculo activa Cómo trabajar con las pestañas de la hoja de trabajo en Excel Cómo trabajar con las pestañas de la hoja de trabajo en Excel Las hojas de trabajo en su libro de Excel se muestran como pestañas en la parte inferior de la ventana de Excel. Le mostraremos cómo trabajar mejor con las pestañas de la hoja de cálculo de Excel. Leer más (o pestaña) se ingresan automáticamente en el Se refiere a caja. Si está definiendo un nombre para un valor o fórmula, reemplace lo que está en el Se refiere a cuadro con un signo igual (=) seguido del valor o fórmula.
El botón en el lado derecho de la Se refiere a cuadro le permite minimizar el Nuevo nombre en el cuadro de diálogo y seleccione las celdas en la hoja de trabajo para ingresar un rango de celdas. Hablaremos más sobre cómo usar ese botón en la siguiente sección, “Editar un rango con nombre”.
Cuando haya terminado de ingresar la información para el nombre, haga clic en DE ACUERDO para volver a la hoja de trabajo.

Editar un rango con nombre en Excel
Una vez que haya definido un nombre, puede cambiar el nombre, su comentario y su referencia..
Para editar un nombre definido o un rango con nombre, haga clic en Gerente de nombres en el Nombres definidos sección de la Fórmulas lengüeta.

Si tiene una larga lista de nombres, puede filtrarlos para encontrar el que desea editar..
Hacer clic Filtrar en la esquina superior derecha de la Gerente de nombres caja de diálogo. Luego, seleccione los tipos de nombres que desea mostrar. Puede seleccionar múltiples filtros haciendo clic en Filtrar de nuevo y seleccionando otra opción.

Para borrar todos los filtros y volver a mostrar todos los nombres, haga clic en Filtrar y seleccione Filtro claro.

Para cambiar el nombre o el comentario, seleccione el nombre que desea cambiar y haga clic en Editar.

Cambiar el Nombre o Comentario, o ambos, y haga clic en DE ACUERDO.
No puedes cambiar el Alcance de un nombre existente. Elimina el nombre y vuelve a definirlo con el alcance correcto..
Puedes cambiar las celdas el nombre Se refiere a sobre el Editar nombre caja. Pero también puedes hacer esto directamente en el Gerente de nombres Cuadro de diálogo, que haremos a continuación. El método para cambiar el Se refiere a La referencia de celda es la misma en ambos cuadros de diálogo..

Para cambiar la celda o rango de celdas a las que se refiere este nombre en la Gerente de nombres cuadro de diálogo, primero seleccione el nombre para el que desea cambiar la referencia de celda. Luego, haga clic en el botón de flecha hacia arriba en el lado derecho de la Se refiere a caja.

los Gerente de nombres cuadro de diálogo se reduce a sólo la Se refiere a caja. Para cambiar la referencia de celda, haga lo siguiente:
- Seleccione la celda o rango de celdas en la hoja de trabajo.
- Haga clic en el botón en el lado derecho de la Se refiere a caja.

Verás la nueva referencia de celda en el Se refiere a caja y el completo restaurado Gerente de nombres caja de diálogo.
Para aceptar la nueva referencia de celda, haga clic en el botón de marca de verificación verde. O para revertir el cambio a la referencia de celda original, haga clic en el negro X botón.
Hacer clic Cerrar para cerrar el Gerente de nombres caja de diálogo.

Ver todos los nombres definidos en un libro de Excel
los Gerente de nombres el cuadro de diálogo enumera todos los nombres de nivel de hoja de trabajo y nivel de libro de trabajo que ha definido en su libro, sin importar qué hoja de trabajo esté activa actualmente. Pero mientras el cuadro de diálogo está abierto, no puede trabajar en su hoja de trabajo.
Puede ser útil tener una lista de nombres directamente en la hoja de trabajo actual. De esa manera, puede moverse y decidir qué nombres deben editarse o qué nombres desea eliminar al referirse a su lista.
Puede generar una lista de directamente en un área vacía de una hoja de cálculo. Esta lista incluye nombres de nivel de libro de trabajo y nombres de nivel de hoja de trabajo que tienen el alcance de la hoja de trabajo activa actualmente.
Para comenzar a generar una lista de nombres, haga lo siguiente:
- Localice un área vacía de la hoja de trabajo actual donde hay dos columnas disponibles y seleccione la celda que será la esquina superior izquierda de la lista.
- En el Nombres definidos sección de la Fórmula pestaña, haga clic en Uso en Fórmula y seleccione Pegar nombres, o presione F3.

Sobre el Pegar nombre cuadro de diálogo, haga clic en Pegar lista.

Los nombres y sus respectivas referencias de celdas, valores y fórmulas se pegan en las celdas de la hoja de trabajo.
Ahora puedes revisar tu lista y decidir qué hacer con los nombres. Puede eliminar esta lista en la hoja de trabajo una vez que ya no la necesite.

Eliminar un rango con nombre en Excel
Si tiene algunos nombres que ya no usa, es una buena idea eliminarlos. De lo contrario, su lista de nombres se desordena y es difícil de manejar.
Para abrir el Gerente de nombres, hacer clic Gerente de nombres en el Nombres definidos sección de la Fórmulas lengüeta.

Sobre el Gerente de nombres cuadro de diálogo, seleccione el nombre que desea eliminar y haga clic en Borrar. Hacer clic DE ACUERDO en el cuadro de diálogo de confirmación.

Usar nombres para navegación rápida en Excel
Si un nombre se refiere a un rango de celdas, puede usar ese nombre para navegar rápidamente y seleccionar ese rango de celdas.
Para saltar a un rango con nombre, haga clic en la flecha hacia abajo en la Nombre en el lado izquierdo de la barra de Fórmula y seleccione el nombre que desea.
Los nombres a nivel de la hoja de trabajo solo se muestran en el Nombre cuadro de lista desplegable si la hoja de trabajo en la que se crearon es la hoja de trabajo actualmente activa.
Además, puede escribir un nombre para un rango de celdas al que desea saltar en la Nombre presiona y presiona Entrar. Pero asegúrese de que ya ha definido el nombre. De lo contrario, aplicará ese nombre a la celda o rango de celdas actualmente seleccionado.

Usar nombres en fórmulas de Excel
El uso de nombres definidos en fórmulas hace que sus fórmulas sean más fáciles de entender si usa nombres descriptivos.
Hay varias formas de ingresar un nombre en una fórmula. Si sabe exactamente qué nombre desea usar, puede escribir el nombre directamente en la fórmula.
También puede utilizar Formula Autocompletar. A medida que escribe su fórmula, Excel enumera automáticamente los nombres válidos, y puede seleccionar un nombre para ingresarlo en la fórmula. Por ejemplo, el nombre Total Se nos sugiere en la siguiente hoja de trabajo porque el rango de celdas seleccionado tiene ese nombre.

También puede comenzar a escribir su fórmula y luego hacer clic en Uso en Fórmula en el Nombres definidos sección de la Fórmula lengüeta. Luego, seleccione el nombre que desea usar en su fórmula de la lista desplegable.

Un último método para usar un nombre en una fórmula es comenzar a escribir su fórmula y presionar F3. Luego, seleccione el nombre que desea usar en la Pegar nombre cuadro de diálogo y haga clic en DE ACUERDO, o presione Entrar.

Haga que sus hojas de cálculo de Excel sean más fáciles de entender
Los nombres definidos en Excel pueden ayudar a mantener sus libros de trabajo organizados y fáciles de entender. Use nombres no solo para los rangos de celdas, sino también para referirse a los valores y fórmulas que usa con frecuencia.
Para obtener más información, consulte nuestra guía para principiantes de Microsoft Excel La guía para principiantes de Microsoft Excel La guía para principiantes de Microsoft Excel Utilice esta guía para principiantes para comenzar su experiencia con Microsoft Excel. Los consejos básicos de la hoja de cálculo aquí te ayudarán a comenzar a aprender Excel por tu cuenta. Lee mas .
Obtenga más información sobre: Microsoft Excel, Microsoft Office 2016, hoja de cálculo.


