Cómo trabajar con pestañas de la hoja de trabajo en Excel
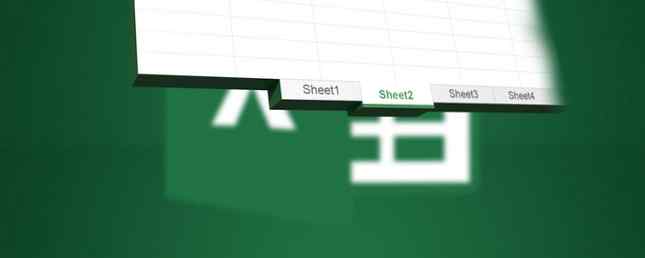
Cada libro de Excel contiene al menos una hoja de trabajo. Puede crear múltiples hojas de trabajo para ayudar a organizar sus datos, y cada hoja de cálculo se muestra como una pestaña en la parte inferior de la ventana de Excel. Estas pestañas facilitan la gestión de sus hojas de trabajo.
Actualmente, el límite de la fila de la hoja de cálculo de Excel es de más de 1 millón, y el límite de la columna es 16.384. Puede parecer que nunca alcanzará ese límite, pero con ciertas tareas, podría llegar a ese límite. Tal vez tenga una lista de millones de direcciones de correo electrónico para su campaña de marketing.
Si descubre que está llegando al límite de fila o columna, puede dividir los datos en varias hojas de trabajo o pestañas. Puede exportar el archivo de Excel a un archivo CSV yendo a Archivo> Exportar> Cambiar tipo de archivo> CSV (delimitado por comas) (* .csv) y luego dividir el archivo CSV grande y único en archivos más pequeños Cómo dividir una hoja de cálculo de Excel CSV enorme en archivos separados Cómo dividir una hoja de cálculo de Excel CSV enorme en archivos separados Una de las deficiencias de Microsoft Excel es el tamaño limitado de una hoja de cálculo. Si necesita hacer su archivo de Excel más pequeño o dividir un archivo CSV grande, ¡siga leyendo! Lee mas .
Hoy veremos cómo trabajar con pestañas en Excel para administrar de manera eficiente múltiples hojas de trabajo en un libro.
Insertar una nueva pestaña
Para agregar otra hoja de cálculo de Excel a su libro, haga clic en la pestaña después de la cual desea insertar la hoja de cálculo. Luego, haga clic en el icono más a la derecha de la barra de pestañas.

La nueva pestaña está numerada con el siguiente número de hoja secuencial, incluso si ha insertado la pestaña en otra ubicación. En nuestro ejemplo, nuestra nueva hoja se inserta después de Hoja3, pero esta numerado Hoja6.

¿Necesitas buscar datos en tus hojas de Excel? Aprenda a usar las fórmulas ÍNDICE y MATCH. Busque hojas de cálculo de Excel más rápido: reemplace VLOOKUP con ÍNDICE y MATCH busque hojas de cálculo de Excel más rápido: reemplace VLOOKUP con ÍNDICE y PARTIDO ¿Aún usa VLOOKUP para buscar información en su hoja de cálculo? Aquí es cómo INDEX y MATCH pueden proporcionar una mejor solución. Leer más en lugar de VLOOKUP!
Renombrar una pestaña
Se nombran nuevas pestañas Hoja1, Hoja2, etc. en orden secuencial. Si tiene varias hojas de trabajo en su libro, es útil nombrar cada una de ellas para ayudarlo a organizar y encontrar sus datos..
Para cambiar el nombre de una pestaña, haga doble clic en la pestaña o haga clic con el botón derecho en ella y seleccione Rebautizar. Escribe un nuevo nombre y presiona Entrar.
Cada pestaña debe tener un nombre único.

Desplazarse por las pestañas
Si tiene muchas pestañas, es posible que no todas se muestren a la vez, dependiendo del tamaño de su ventana de Excel. Hay un par de formas en las que puedes desplazarte por tus pestañas.
Verás tres puntos horizontales en uno o ambos extremos de la barra de pestañas. Haga clic en los tres puntos en un extremo para desplazarse por las pestañas en esa dirección. Luego, haga clic en los tres puntos en el otro extremo para desplazarse hacia atrás en la otra dirección.

También puede hacer clic en las flechas derecha e izquierda en el lado derecho de la barra de pestañas para desplazarse por las pestañas. Estas flechas también tienen otros usos, como lo indica la ventana emergente que aparece cuando mueves el mouse sobre uno de ellos.

Ver más pestañas en la barra de pestañas
La barra de desplazamiento en la parte inferior de la ventana de Excel ocupa espacio que podría usarse para las pestañas de su hoja de trabajo. Si tiene muchas pestañas y desea ver más de ellas a la vez, puede ampliar la barra de pestañas..
Mueva el mouse sobre los tres puntos verticales a la izquierda de la barra de desplazamiento, hasta que se convierta en dos líneas verticales con flechas hacia la izquierda y hacia la derecha. Haga clic y arrastre los tres puntos a la derecha para ampliar la barra de pestañas. Comenzarás a ver más de tus pestañas mostradas.

¿Necesitas imprimir tu hoja de Excel? Le mostramos cómo formatear el documento para imprimir su hoja de cálculo en una sola página Cómo imprimir una hoja de cálculo de Excel en una sola página Cómo imprimir una hoja de cálculo de Excel en una sola página Una hoja de cálculo bellamente diseñada pierde todo su atractivo cuando se imprime en nueve Hojas de papel, con la mitad de ellas vacías. Te mostramos cómo obtener todo muy bien en una sola página. Lee mas .
Copiar o mover una pestaña
Puede hacer una copia exacta de una pestaña en el libro actual o en otro libro abierto, lo cual es útil si necesita comenzar con los mismos datos de una pestaña en una pestaña nueva. También puede mover pestañas a otra ubicación en el mismo libro u otro libro abierto. Haga clic con el botón derecho en la pestaña que desea copiar o mover y seleccione Mover o copiar.

Sobre el Mover o copiar cuadro de diálogo, el libro activo actual se selecciona en el Reservar la lista desplegable. Si desea copiar o mover la pestaña a otro libro, asegúrese de que el libro esté abierto y selecciónelo de la lista. Solo puedes copiar o mover pestañas para abrir libros.
En mi primera reunión de la empresa les mostré cómo copiar y pegar una pestaña de Excel y obtuve una ovación de pie. La gente mayor está asombrada por la tecnología.
- Ant (@ AJ_Cola_44) 8 de septiembre de 2016
En el Antes de la hoja cuadro de lista, seleccione la hoja o pestaña, antes de la cual desea insertar la pestaña copiada (o movida).
Si está copiando la pestaña y no la mueve, asegúrese de que Crear una copia casilla está marcada y haga clic DE ACUERDO. Si el Crear una copia la casilla no está marcada, la pestaña se moverá a la ubicación elegida en lugar de copiarse.

Si copió la pestaña, la nueva pestaña contiene los mismos datos exactos que la pestaña original y tiene el mismo nombre que la pestaña original seguido de un número de versión. Puede cambiar el nombre de la pestaña como se describe en el Renombrar una pestaña sección arriba.
Si moviste la pestaña, el nombre sigue siendo el mismo. No se agrega un número de versión.

Si solo desea mover una pestaña a corta distancia dentro del mismo libro de trabajo, puede mover la pestaña manualmente a la nueva ubicación. Haga clic y mantenga presionada la pestaña hasta que vea un triángulo en la esquina superior izquierda de la pestaña. Luego, mueva la pestaña hasta que el triángulo apunte hacia donde desea mover la pestaña y suelte el mouse.

Eliminar una pestaña
Puede eliminar las hojas de trabajo de su libro, incluso las que contienen datos. Perderá los datos en una hoja de cálculo de Excel eliminada, y podría causar errores si otras hojas de cálculo hacen referencia a los datos. 5 Configuración de documentos de Excel. Nunca debe olvidarse de revisar. 5 Configuración de documentos de Excel. Nunca debe olvidarse de verificar cuando selecciona una plantilla de Excel o comparte. una hoja de cálculo, puede contener configuraciones personalizadas que no quiere que nadie vea. Siempre revise estos ajustes. Lea más en la hoja de trabajo eliminada.
Recuerde, un libro de trabajo debe contener al menos una hoja de trabajo, por lo que no puede eliminar una hoja de cálculo si es la única en su libro..
Para eliminar una hoja de cálculo de Excel, haga clic con el botón derecho en la pestaña de la hoja de cálculo que desea eliminar y seleccione Borrar.

Si la hoja de cálculo que está eliminando contiene datos, aparecerá el siguiente cuadro de diálogo de confirmación. Hacer clic Borrar, Si está seguro de que desea eliminar los datos de la hoja de trabajo.

Mantenga sus datos de Excel organizados
Las pestañas son una excelente manera de mantener los datos de Excel organizados y facilitar su búsqueda. Puede personalizar las pestañas para organizar sus datos de la mejor manera que se adapte a sus necesidades.
También puede acelerar la navegación y la entrada de datos en sus hojas de trabajo utilizando los métodos abreviados de teclado 35 Todos los días Atajos de teclado de Microsoft Excel para Windows y Mac 35 Todos los días Atajos de teclado de Microsoft Excel para Windows y Mac Los métodos abreviados de teclado pueden ahorrarle mucho tiempo. Utilice estos accesos directos de Microsoft Excel para acelerar el trabajo con hojas de cálculo en Windows y Mac. Lea más, así como estos consejos para ahorrar tiempo en Excel 14 Consejos para ahorrar tiempo en Microsoft Excel 14 Consejos para ahorrar tiempo en Microsoft Excel Si Microsoft Excel ha consumido mucho tiempo en el pasado, permítanos mostrarle cómo obtener algo de eso de vuelta. Estos sencillos consejos son fáciles de recordar. Lee mas . Si su libro de trabajo contiene información confidencial, puede proteger con contraseña el archivo de Excel Cómo proteger con contraseña un archivo de Excel en solo un minuto Cómo proteger con contraseña el archivo de Excel en solo un minuto Debe proteger con contraseña los archivos de Excel para mantener sus hojas de cálculo seguras. Te mostraremos cómo y prometemos que solo tomará un minuto. Lee mas .
¿Tiene más sugerencias para aprovechar al máximo las pestañas de la hoja de cálculo de Excel? Comparte tus ideas y experiencias con nosotros en los comentarios a continuación..
Obtenga más información sobre: Microsoft Excel, hoja de cálculo, gestión de pestañas.


